
UI for WPF
WPF File Dialogs
- Keep the UI appearance throughout your application consistent with the new file dialogs. With support for all predefined themes of the suite, the components provide most of the functionality of the standard MS dialogs while leaving room for further customization.
- Part of the Telerik UI for WPF library along with 160+ professionally-designed UI controls.
- Includes support, documentation, demos, virtual classrooms, Visual Studio Extensions and more!

-
Full-featured File Dialogs for WPF Applications
Telerik UI for WPF features the three most commonly used file and folder manipulation dialogs—Open File Dialog, Save File Dialog and Open Folder Dialog, all of which are fully themable delivering consistent look and feel across the application. They can come really handy if you are looking for a more appealing UI and want to replace the standard MS file dialogs with a modern design and user experience.
-
Open File Dialog
The Open File Dialog is a modal dialog window that allows the user to select one or multiple file names to open. It features plenty of the features the standard OpenFileDialog, such as variety of layout options, defining filters, file extensions, saving the last used directory, while leaving plenty of room for customizations.
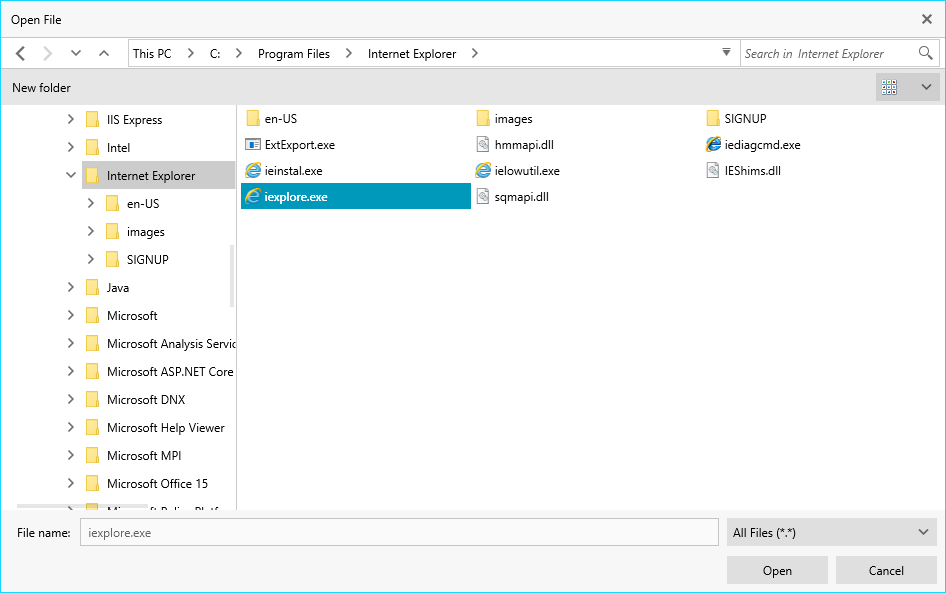
-
Save File Dialog
The Save File Dialog is a modal dialog window that allows the end user to save a file to the file system. It features plenty of the features the standard SaveFileDialog, such as variety of layout options, defining filters, file extensions, showing read only files, while leaving plenty of room for customizations.

-
Open Folder Dialog
The Open Folder Dialog is a modal dialog window that allows the end user to select one or multiple folders from the file system. It features plenty of the features of the standard OpenFolderDialog, such as variety of layout options, saving the last used directory, while leaving plenty of room for customizations.
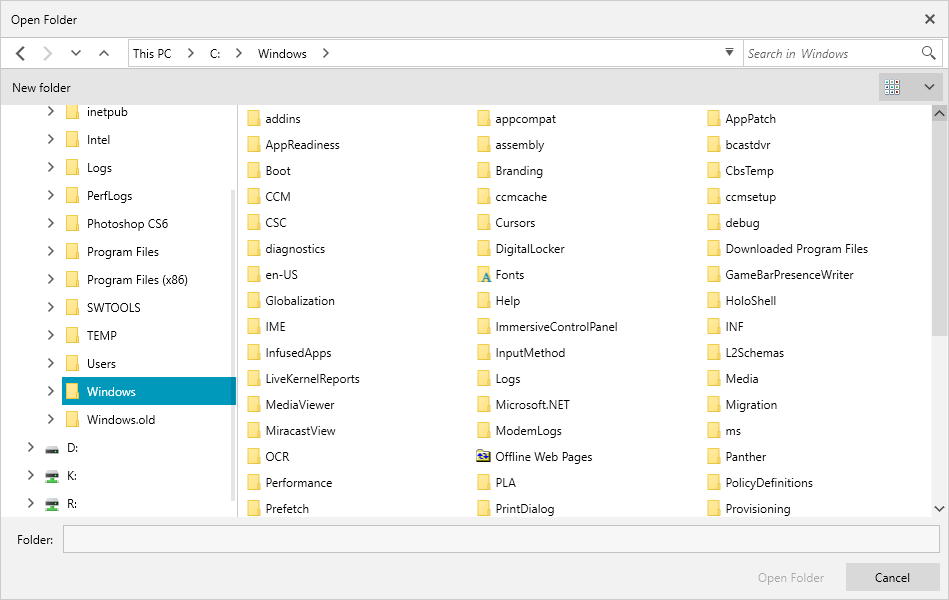
-
Theming Support
All dialogs are shipped with a rich set of themes that enable you to easily build slick interfaces with the look-and-feel of Fluent, Material, Windows and Office design, as well as plenty of other options. This provides your application and its dialogs with a consistent look and feel.
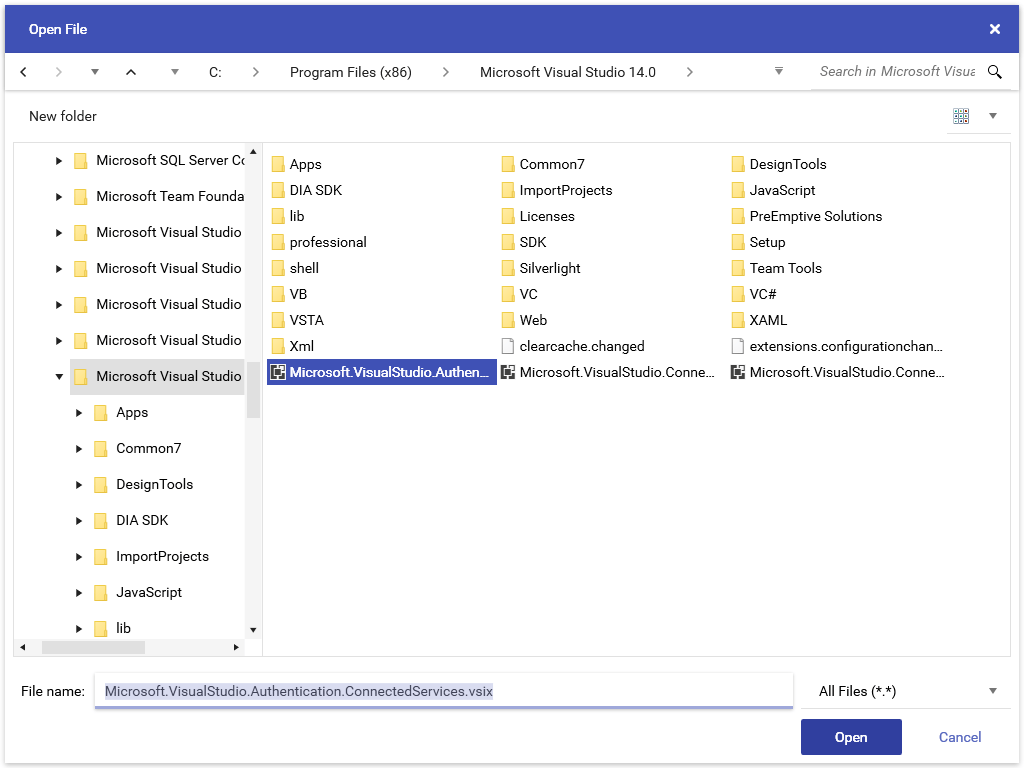
-
Network Locations
In the cases where you need to open, save or edit files that are not on your local system, you can use the Network Locations functionality in the FileDialogs of Telerik UI for WPF to see and access any devices available on the network.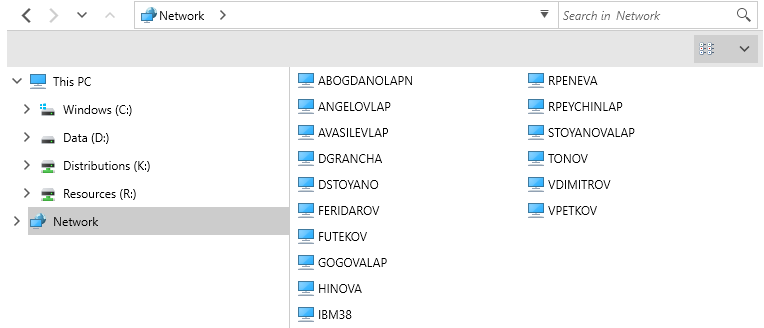
-
Hidden Files Support
You have the option to display hidden files and folders in the file dialogs. -
Keyboard Support and Editing
All dialogs deliver feature built-in keyboard support. Once the dialog is shown, the user can use arrow keys to navigate through items. Additionally, with arrow keys navigation, it supports keyboard search—start typing a word and the control will select items that match the text. Or, the user can press a single character to navigate to the first item starting with that character. File/Folder editing options are also in place.
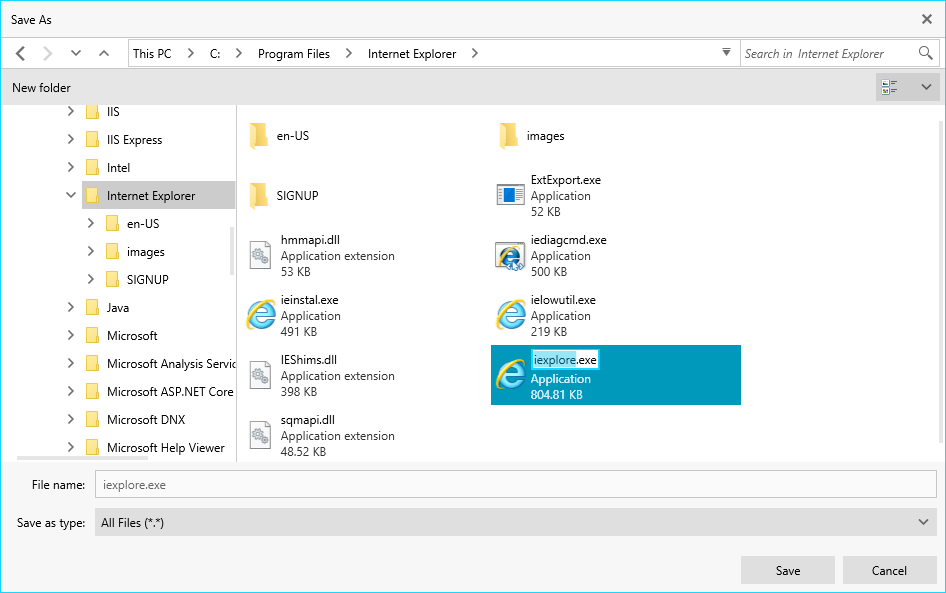
-
Touch Support
All dialogs are touch enabled in case one needs to use them on a touch device. Simply apply one of the touch themes we offer and the dialogs will be adjusted accordingly.
-
Drag & Drop Support
You can drag and drop files and folders in the file dialogs, just like you can in windows explorer. -
Synchronization with the Windows File System
All operations performed with any of the dialogs are automatically synced with the file system, as well as the dialogs will detect and reflect any external changes.
-
Files and Folders Renaming API
A new property specifies whether the user should be able to rename the files and folders. You can enable or disable the renaming of all files and folders or apply the logic only to specific cases when needed.
-
Navigation and History
A convenient tree control makes navigating the file system hierarchy a breeze. The fluent navigation is also enhanced by under-the-hood action history which allows going back and forth between the file system hierarchy.
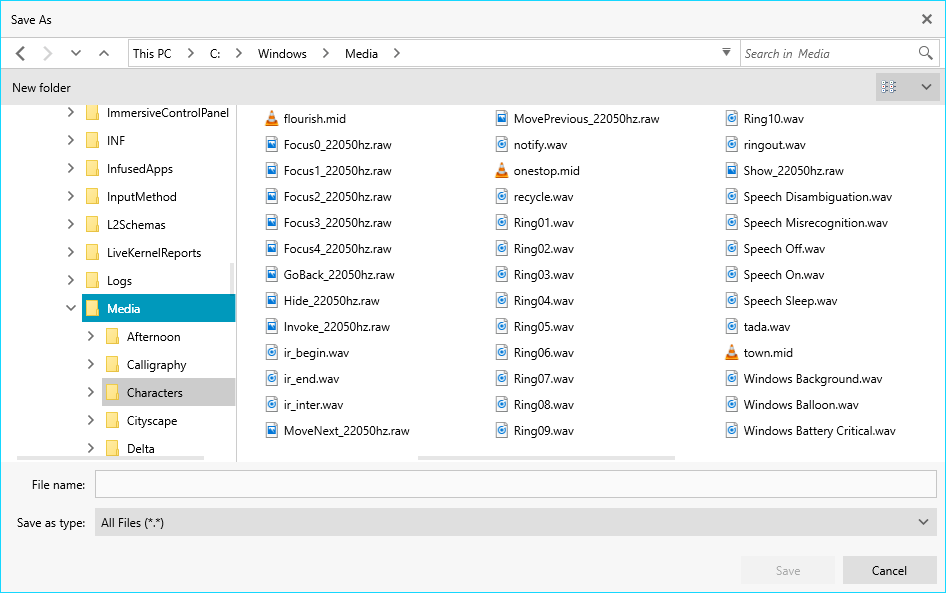
-
Search
All dialogs feature convenient search functionality that will not only search into file names, but in file contents as well, utilizing the powerful Windows Search Index.
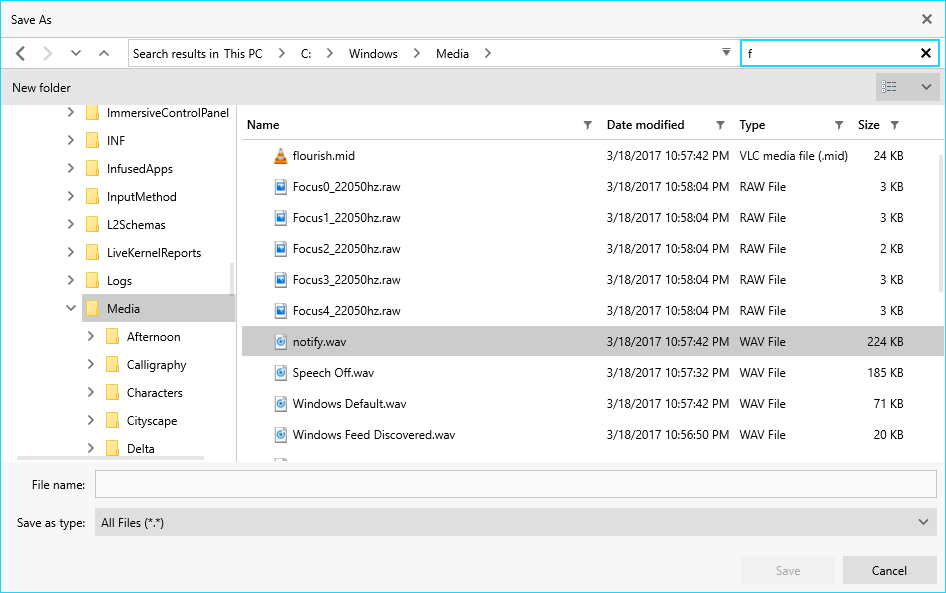
-
Layout Options and More
All dialogs come with variety of built-in layout options, such as Details, Tiles, Small Icons, Large Icons and feature convenient options such as new folder creation, selecting different file extensions, auto complete for the file/folder name input.
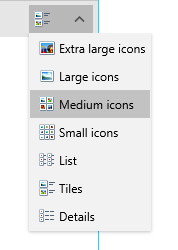
-
ContextMenu for Easy File Operations
To make the user experience fluent, the convenient Windows context menu will be shown when files/folders are being right clicked, featuring all the familiar options it exposes. In addition, clicking on an empty space the "standard" Windows context menu will pop up including all available options.
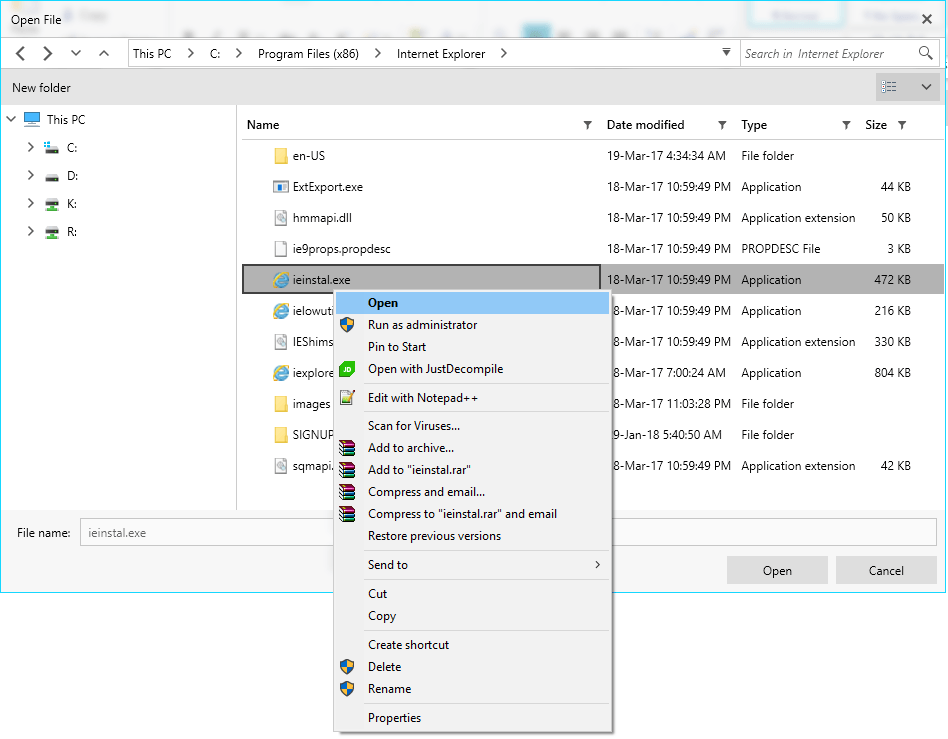
-
Environmental Variables Support
The FileDialogs control offers out-of-the-box support for environmental variables, which refer to specific directories on the Windows files system, as well as other user defined variables.

All WPF Components
Data Management
Data Visualization
Scheduling
Layout
Navigation
- SlideView
- PipsPager
- OfficeNavigationBar
- HyperlinkButton
- Callout
- Notify Icon
- TabbedWindow
- NavigationView
- RadialMenu
- ContextMenu
- TreeView
- ToolBar
- TabControl
- RibbonView
- PanelBar
- OutlookBar
- Menu
- Buttons
- Breadcrumb
Media
Editors
File Upload & Management
- File Dialogs
- SpreadStreamProcessing
- CloudUpload
- PdfProcessing
- SpreadProcessing
- WordsProcessing
- ZIP Library
Interactivity & UX
- AIPrompt
- HighlightTextBlock
- CircularProgressBar
- Virtual Keyboard
- StepProgressBar
- Badge Control
- Splash Screen
- Touch Manager
- Conversational UI
- DesktopAlert
- ToolTip
- ProgressBar
- PersistenceFramework
- BusyIndicator
- DragAndDrop
Navigation
Tools
Pdf Viewer
