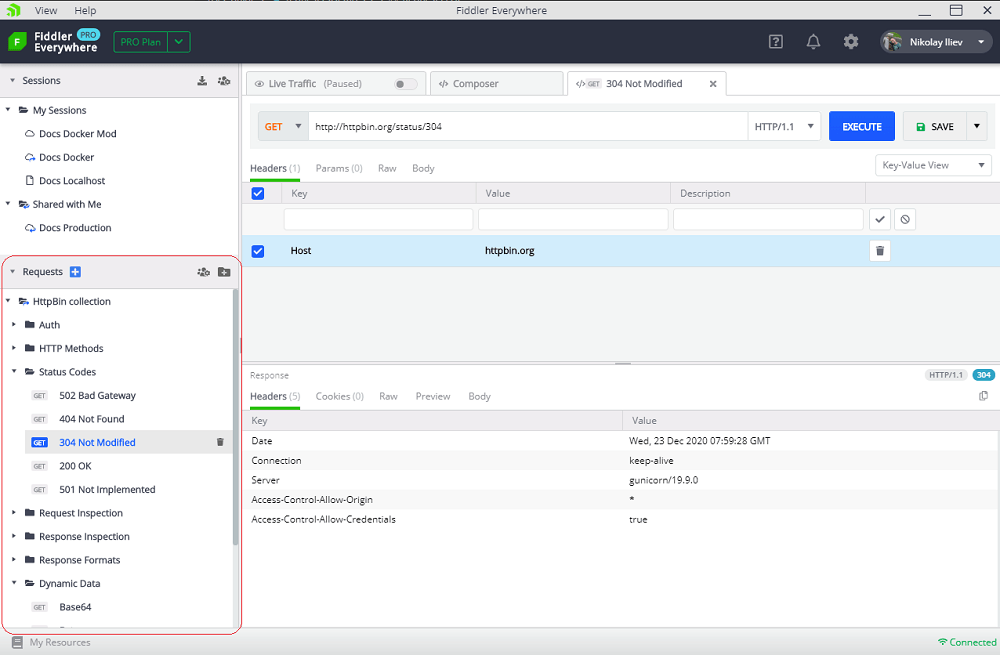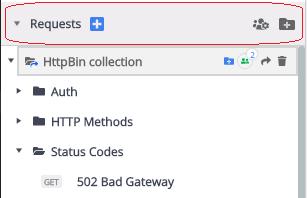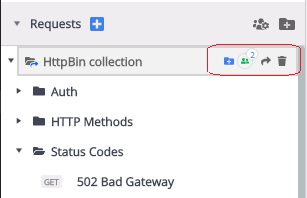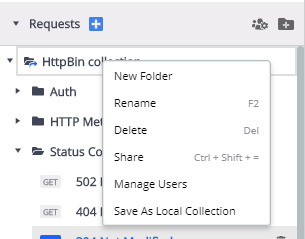How to Organize and Modify Existing HTTP and HTTPS Requests

In this step-by-step tutorial, learn about how to organize and modify existing HTTP and HTTPS requests.
The Requests list in Fiddler Everywhere provides the option to save, modify, execute and share previously composed requests. When you save a request using the Composer, the request is added to a collection in the Requests list.
Requests List
The Requests list is organized in collections. Each collection is a folder on the root level of the Requests list. A collection can contain saved requests and other subfolders. To reload or start working on the saved requests, expand a collection and double-click on a selected request.
You can Rename a collection, Delete a collection or make a New Folder using the context menu.
Requests Menu
The Requests menu contains three buttons situated to the right of the section title:
- Use the + button to open a new Composer tab.
- Use the Shared Collections icon to control who has access to the shared collections.
- Use the Create New Collection to create a new collection folder.
Collection Menu
The Collection menu contains several options to manage your currently selected request’s collection (folder):
- Use the Create New Collection option to create a new collection folder within the selected collection.
- Use the Manage Shared Collection option to list and manage users with access to the collection.
- Use the Share Collection option to open the sharing prompt and provide users with shared access rights.
- Use the Delete option to delete the selected collection completely. This action will also remove the collection for everyone you’ve shared the collection with.
Share Collection
To share a collection, click the Share icon, then enter the email addresses of the users in the Share Collection window.
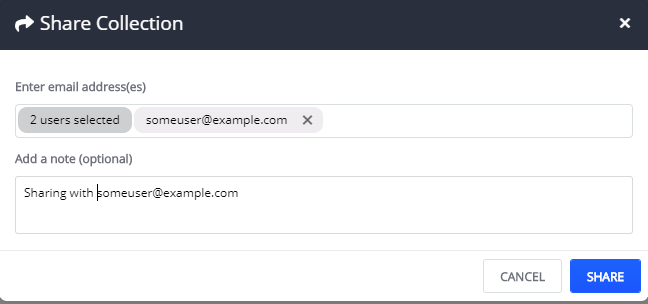
- You can share a collection only if you are the collection owner.
- You can share only collection folders on the root level of the Requests list. You cannot share individual subfolders.
Delete
The delete option will remove a selected collection or a specific request from the Requests list.
Follow these steps to delete a collection:
- Click the delete icon of the folder.
- Click Delete in the prompt window to confirm the deletion.
You could also delete a specific subfolder or a particular request using the delete option for the selected entry.
Collection Context Menu
Each collection has options accessible via a context menu.
| OPTION | DESCRIPTION |
|---|---|
| New Folder | Creates a new folder within the selected collection. |
| Rename | Renames the selected collection. Only the owner can rename the collection. Keyboard shortcut: F2 (Mac), F2 (Windows). |
| Delete | Deletes the collection from the Requests list. This will also delete all the requests present in the collection. If the collection is shared, the collection will be removed for everyone. Keyboard shortcut: CMD + Back (Mac), Del (Windows). |
| Share | Triggers the Share Collection window. Keyboard shortcut: CMD + Shift + = (Mac), Ctrl + Shift + = (Windows). |
| Manage Users | Lists the users with shared access rights. You can use this option to remove users. |
| Save As Local Collection | Makes a local copy of your cloud saved collection. Useful for testing changes that you don’t need to share with the collaborators using the cloud collection. The option is available only for cloud collections. |
| Duplicate Collection | Makes a local copy of your collection. The option is available only for locally saved collections. |
Requests Context Menu
Each request has options to either Rename or Delete via the request’s context menu (or via keyboard shortcuts).
- Rename: Renames the selected request. Keyboard shortcut: F2 (Mac), F2 (Windows).
- Delete: Deletes the selected request from the collection. Keyboard shortcut: CMD + Back (Mac), Del (Windows).
Each saved request can be updated by inputting the modification (for example, in the Headers) and pressing the Save button. If you want to save a new instance of an already-saved request, use the Save as drop-down option (available only for already saved requests).
Conclusion
You are well on your way to using all the functionality within the Request List. We’ll have a follow-up blog post that will cover using the Fiddler Everywhere’s Composer, and we’ll walk through how to manually create, edit, send and test HTTP and HTTPS requests.
Feel free to drop questions below and if you haven’t started a free trial yet of Fiddler Everywhere, head on over to and select the Windows, macOS or Linux version of Fiddler Everywhere.

Eve Turzillo
Eve Turzillo is a Developer Advocate at Progress, with a passion for all things related to digital experience. For close to 20 years, Eve has been bridging the gap between technologies and community, starting with .NET and now with managed file transfer. Her experience spans various technical ecosystems, yet fostering community engagement and developing initiatives that align with both organizational goals and community needs has always been at the core of what she does.