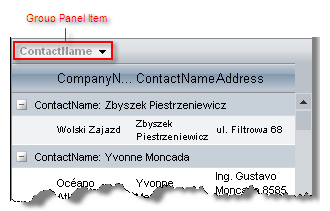RadGrid Structure Overview
Every item in RadGrid such as the Header, Filter, Row, etc... inherits the GridItem class and can be accesses using the GetItems() method of the GridTableView object.
Grid Item Types
Below you will find an example describing each item type in the Grid and how to access it.
GridDataItem
The rows of the grid are called Items.
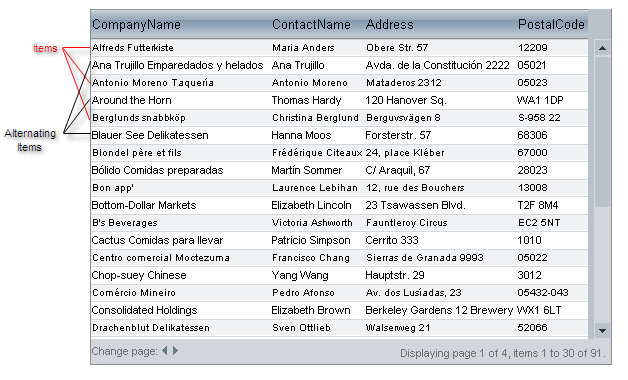
Each item is a GridDataItem object. They can be accessed using the Items property collection of the RadGrid or GridTableView object.
protected void Page_PreRender(object sender, EventArgs e)
{
foreach (GridDataItem dataItem in RadGrid1.Items)
{
}
foreach (GridDataItem dataItem in RadGrid1.MasterTableView.Items)
{
}
}If the grid uses a separate appearance for odd- and even-numbered rows, the even-numbered rows are called AlternatingItems. This is defined in the GridDataItem.ItemType property. The value of Items is "Item" and for AlternatingItems it is "AlternatingItem". They both can be accessed separately by using the GetItems() method of the GridTableView object.
protected void Page_PreRender(object sender, EventArgs e)
{
foreach (GridDataItem item in RadGrid1.MasterTableView.GetItems(GridItemType.Item))
{
}
foreach (GridDataItem alternatingItem in RadGrid1.MasterTableView.GetItems(GridItemType.AlternatingItem))
{
}
}If there are no records to display in the grid, it displays a GridDataItem of type "NoRecordsItem":
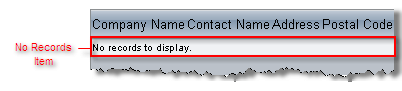
This can be accessed as:
protected void Page_PreRender(object sender, EventArgs e)
{
GridNoRecordsItem noRecordsItem = RadGrid1.MasterTableView.GetItems(GridItemType.NoRecordsItem)[0] as GridNoRecordsItem;
}GridHeaderItem
The header appears above the rows, and are of type GridHeaderItem object:

Accessing the Header Item
protected void Page_PreRender(object sender, EventArgs e)
{
GridHeaderItem headerItem = RadGrid1.MasterTableView.GetItems(GridItemType.Header)[0] as GridHeaderItem;
}You can hide or show the header element using the grid's ShowHeader property. For more information about headers, see Using columns.
GridFooterItem
The footer appears below the rows, and is represented by the GridFooterItem object:
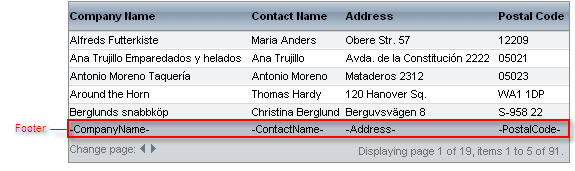
You can hide or show the footer using the grid's ShowFooter property. For more information about footers, see Using columns.
GridFilteringItem
The grid filtering item appears when you have Filtering enabled either by RadGrid.AllowFilteringByColumn or GridTableView.AllowFilteringByColumn properties:

GridEditFormItem
The edit form item nests the edit form that shows controls for item editing:
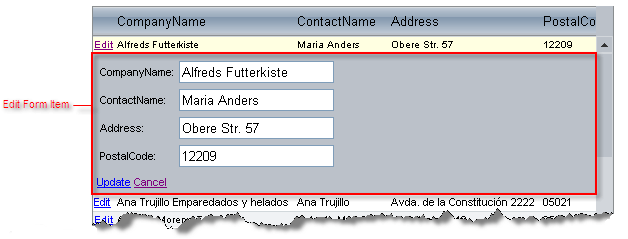
For information about edit forms, see Edit forms.
GridPagerItem
If paging is enabled, RadGrid renders a pager item (GridPagerItem) on the top and/or bottom of of the grid table view:
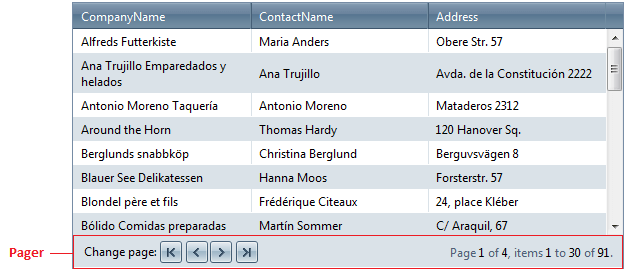
For information about GridPagerItem, see Pager item.
GridCommandItem
You can add a command item (GridCommandItem) to the grid for displaying function buttons.

The GridCommandItem object can appear at the top, bottom or top and bottom of the grid. You can specify the content of the command item using a template. GridCommandItem is commonly used for automatic database operations, but it can be used for executing any RadGrid commands. For more information, see Command Item.
GridRowIndicatorColumn
When row resizing is enabled, RadGrid automatically generates a column of type GridRowIndicatorColumn.
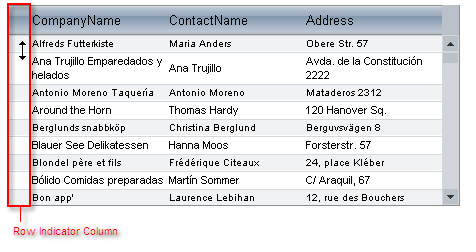
For information about resizable rows, see Resizing rows.
GridBoundColumn
If the grid auto-generates its columns (the AutoGenerateColumns property is True), the grid generates GridBoundColumn objects for each column that displays data:

You can also explicitly add columns to the grid of other types. For details, see Column types.
GridExpandColumn
The GridExpandColumn is an automatically generated and automatically placed column that appears when the grid has a hierarchical structure:
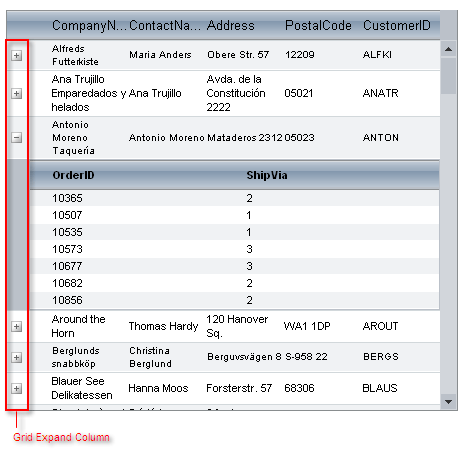
The expand column holds the expand and collapse buttons that show or hide detail tables. It is always placed in front of all other grid content columns and cannot be moved.
You can manually add additional instances of this type of column.
MasterTableView
The MasterTableView is the GridTableView object for the topmost table in the hierarchical structure:
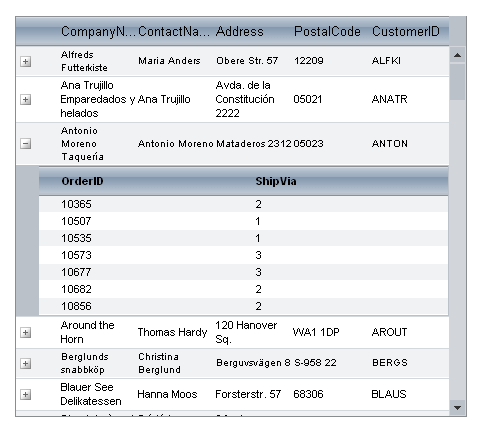
The MasterTableView contains all inner tables (DetailTables), which are available on demand (see Hierarchy Load). When there is no hierarchical structure, the MasterTableView coincides with RadGrid itself.
For more information about the relationship between the MasterTableView and the grid, see RadGrid and MasterTableView difference.
DetailTableView
The DetailTableView is the GridTableView object for an inner table of a hierarchical structure:
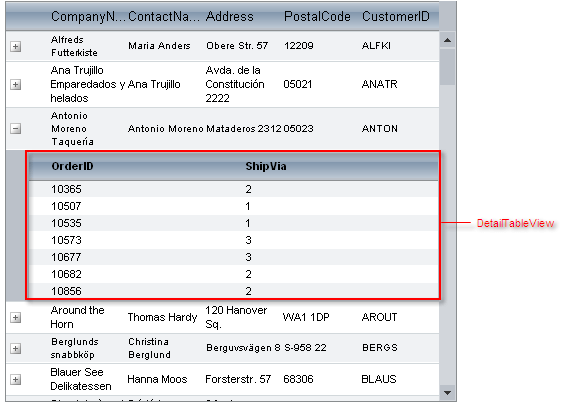
Detail table views can be nested inside a MasterTableView, or inside another Detail table view (when the hierarchy includes multiple levels).
NestedViewItem
Nested view items are Items of a parent table that contain a nested DetailTableView.
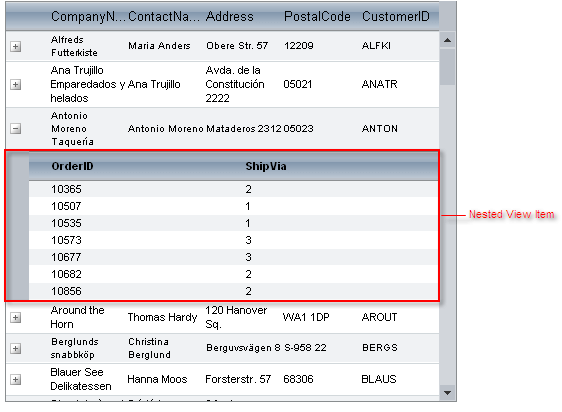
Each nested view item contains only a single GridTableView. If a master table has more than one detail table, each detail table has its own nested view item.
ScrollBars
Scroll bars appear when the scrolling is enabled and the grid cannot display all of its rows or the width of a GridTableView exceeds the width of the item in which it is nested (or, in the case of the MasterTableView, the width of the grid).
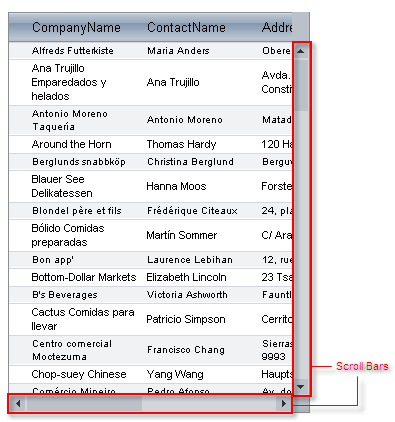
By default, scrolling is not enabled.
Grouping elements
When you set the grid's GroupingEnabled property to True, a number of grouping elements are automatically generated and added to the grid:
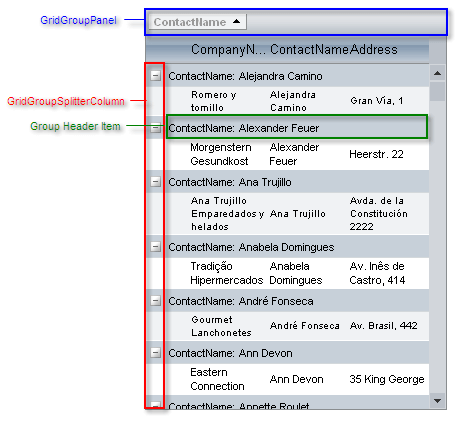
The GridGroupSplitterColumn appears on the far left of each GridTableView, and enables users to expand and collapse groups of records. The group splitter column is always placed first and cannot be moved. For more information about the GridGroupSplitterColumn, see Column types.
Each group of records in a GridTableView is preceded by a GroupHeaderItem, which indicates the grouping field.
The GridGroupPanel is added to the top of the grid. This panel acts as a repository for panel items, which represent the columns on all table views in the grid that are used for grouping. You can optionally hide the GridGroupPanel using the grid's ShowGroupPanel property. You can access the panel using the grid's GroupPanel property.
For more information on grouping, see Basic grouping.
Panel Items
Each Panel item represents a column in one of the table views that the grid displays. Users can click on the panel items to change the sort direction of the corresponding group, drag items off the Grid group panel to remove grouping on that field, and drag header cells to the group panel to add new panel items (and corresponding groups).