Pasting Content Overview
In this article you will find basic concepts of how RadEditor interacts with pasted content, how it can be configured to fit different requirements, and what built-in tools can help the end-user with pasting.
Here is a list with the sections in this article:
- RadEditor and the Browser Clipboard - Explains more about the browser dependency in pasting.
- End-user Experience - Demonstrates what happens by default, when user pastes content.
- Using the StripFormattingOptions Property - Shows how to configure the built-in on-paste actions.
- Using the Built-in Clipboard Tools - Provides details about built-in tools which the user can use.
RadEditor and the Browser Clipboard
Basically, the RadEditor’s paste functionality uses the browser’s DOM clipboard events.Therefore, any content pasted, is first processed by the browser. Images, HTML, MS Word, plain text etc., are data types that are first translated to HTML by the browser and then fetched via the clipboard event’s data to the editor.
Subsequently, the editor can execute logic (Using the StripFormattingOptions Property) that only transforms the received HTML content to improve the markup, in order to facilitate further changes by the RadEditor tools. You can find a simple diagram of how pasting works in Figure 1. As you can see, the RadEditor’s pasting functionality heavily depends on the clipboard data provided by the browser.
When it comes to cross-application clipboard data transfers (e.g., pasting files, pasting from desktop applications etc.), you should note that the RadEditor handles only the HTML content provided by the browser. Transferring complex data types should be supported by the browser, so it can be provided as proper HTML to the RadEditor .
Also, as of IE11, pasting data is handled by the browser and RadEditor can only have minor control over it. This may limit functionality related to copying/pasting tracked changes or stripping content formatting on paste.
Figure 1: pasting from MS Word in RadEditor
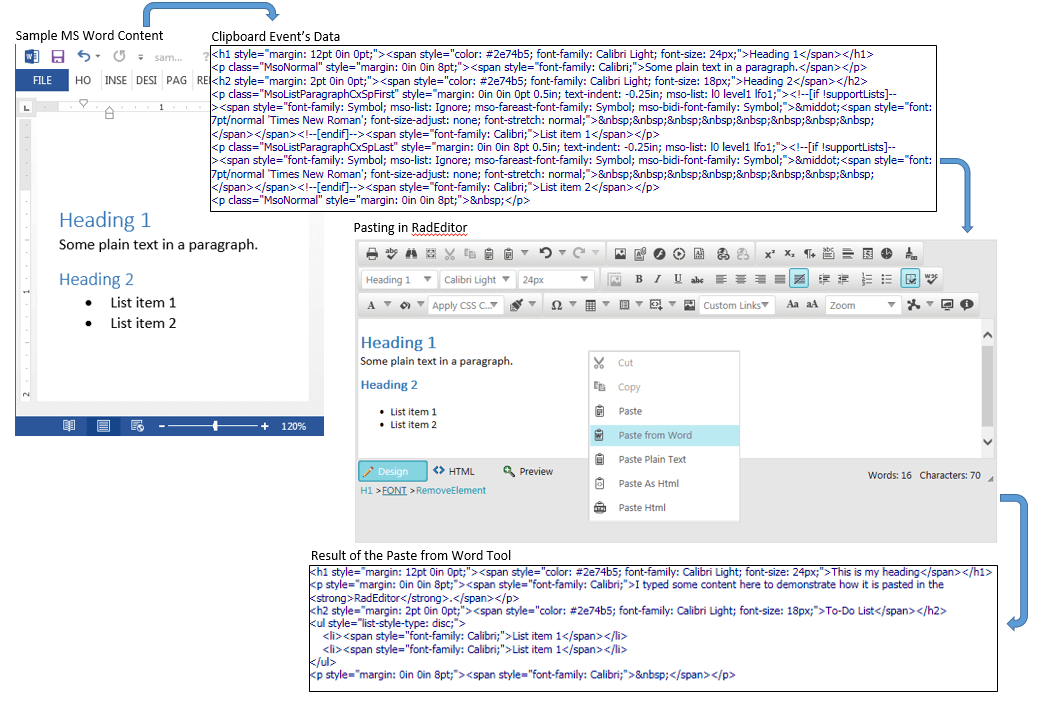
In case pasting precedes without any automatic on-paste stripping(e.g., StripFormattingOptions is set to None), the user is enabled to use the Strip Formatting Tools on an already pasted content and manually remove unwanted formatting.
End-user Experience
By default, RadEditor is configured to paste content as it is copied. The only exception is when MS Word content has been pasted. When such content is detected, a confirm dialog opens. That allows the end user to choose whether the content is to be cleaned up by RadEditor, or pasted as it is (Figure 2).
Figure 2: Default Configuration – Pasting from MS Word.
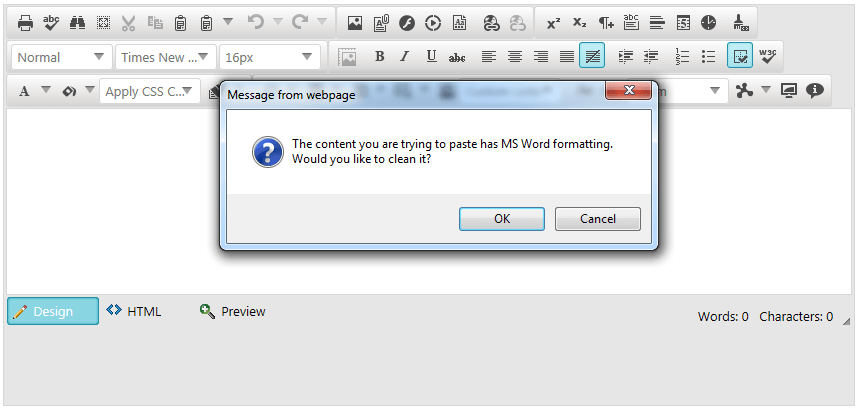
Using the StripFormattingOptions Property
You can fine-tune the way pasting behaves via the StripFormattingOptions property.A full list with the available options and their description is available in the Cleaning MS Word Content article.
For example, to provide the default pasting experience, but suppress the confirm message (Figure 2),you can enable both ConvertWordLists and MSWordNoMargins options.This can be done either in the RadEditor markup declaration (Example 1) or via the code behind (Example 2).
Example 1: Keeping the default MS Word pasting behavior but removing the confirmation message through the markup.
<telerik:RadEditor RenderMode="Lightweight" ID="RadEditor1" runat="server"
StripFormattingOptions="ConvertWordLists, MSWordNoMargins">
</telerik:RadEditor>Example 2: Keeping the default MS Word pasting behavior but removing the confirmation message via the code behind.
<telerik:RadEditor RenderMode="Lightweight" ID="RadEditor1" runat="server">
</telerik:RadEditor>RadEditor1.StripFormattingOptions =
EditorStripFormattingOptions.ConvertWordLists | EditorStripFormattingOptions.MSWordNoMargins;Using the Built-in Clipboard Tools
RadEditor provides a set of built-in tools that enable the user to interact with the browser’s clipboard. You can find the list below.
The Cut , Copy and Paste tools use the native browser’s client-side commands to trigger the corresponding clipboard operation. Some browsers restrict such clipboard manipulations due to security matters, and thus the tools to not apply any changes. In such cases, the RadEditor prompts the end-user to use the keyboard shortcut combination to cut, copy or paste content ( Figure 3 ). More details about this security restriction is available in the Midas editor module security preferences MDN article.
Figure 3: Result when user tries to paste when clipboard manipulations are stopped by the browser.
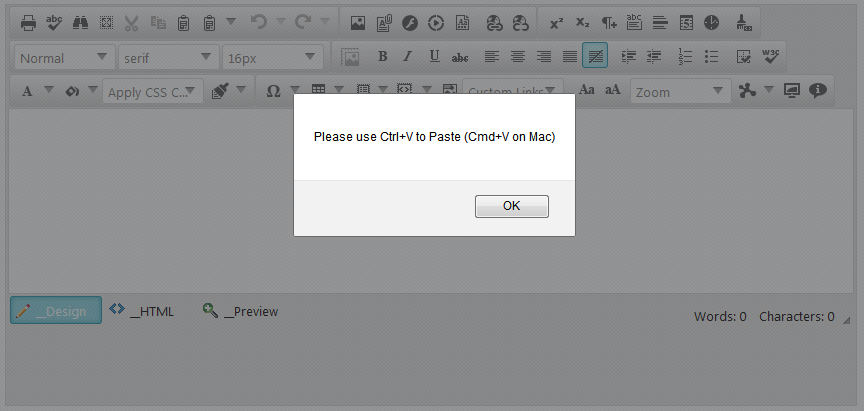
-
Cut—performs a clipboard cut operation.
-
Copy—performs a clipboard copy operation.
-
Paste—performs a clipboard paste operation.
-
Paste from Word—pastes the content and strips unnecessary XML, HTML and comment element.
-
Paste from Word, strip font—performs the same operation as Paste from Word tool and additionally removes any font-related formatting (e.g., font size, color, etc.).
-
Paste Plain Text—pastes the copied data as plain text, HTML tags are stripped down, and all styles are removed.
-
Paste as Html—pastes the copied content as HTML markup.
-
Paste Html—enables the user to either type or paste HTML markup and insert it into the content. This tool opens a dialog for the content to be pasted.
These tools (excluding the Paste Html) directly process the pasted content, where available. In cases where clipboard manipulation is not permitted (see the note above), the tools open a paste dialog in which the user can paste the desired content.
In Figure 1, the Paste from Word tool is used and the content is cleaned and pasted directly into the RadEditor. In Figure 4, you can see how the tool acts when the browser restricts the clipboard manipulation—a dialog opens for the content to be pasted. After pressing the Paste button of the dialog, the content is again cleaned to a proper, readable HTML markup as in Figure 1.
Figure 4: Using Paste from Word tool when clipboard manipulation is restricted.
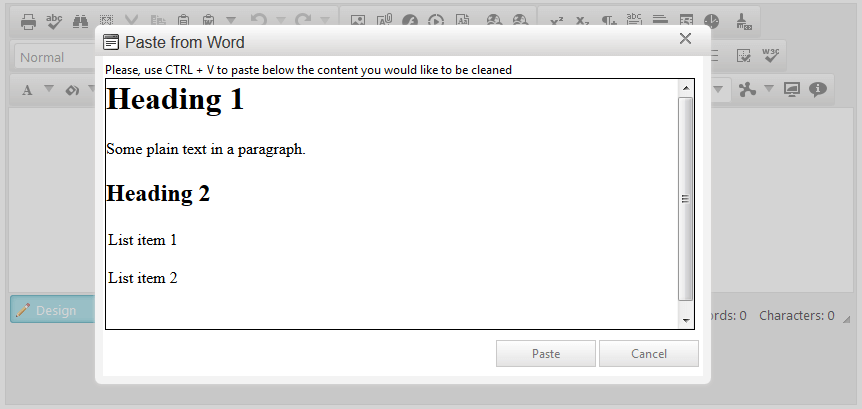

Paste Text and Image from MS Word
If you copy both text and an image from MS Word and paste in the Editor, the image will not get pasted as expected. This behavior is due to the security policy of the browser.
Instead of reading the image data and loading it as a base64 string to the src attribute of the <img> element, the browser generates an <img> tag which points to the clipboard location of the file on the client machine.
A browser is not allowed to access such a resource, and so it throws an error and the image is not rendered which you can verify in the browser dev tools console, you will see an error such as: "Not allowed to load local resource: <some image path>".
You can read more about this in this StackOverflow thread.
Work Around
To work around this browser behavior, copy only the text or a single image from the MS Word document, and paste the image in the content area of the Editor separately.
By default, the browser allows you to copy and paste a single image from Word in the Editor by converting its src to a base64 string.
If you paste more images at the same time, their src attributes will not be converted to base64 strings and the browser will paste them with their http protocol and URL pointing to the physical folder which will result in the error described above.