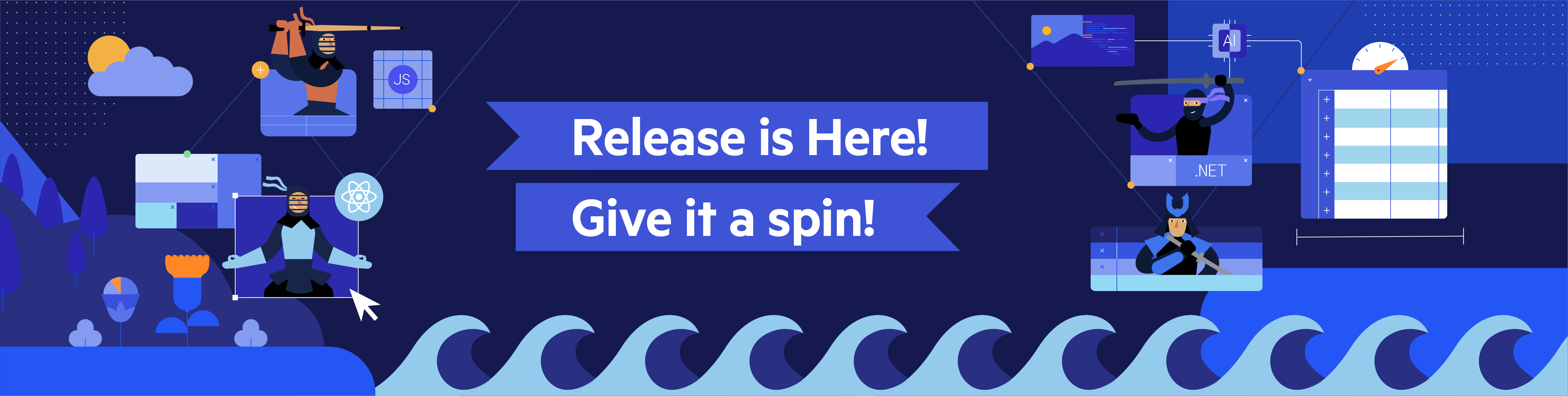
Latest
-
Web Productivity Debugging
Rate Limiting in NestJS Using Throttler
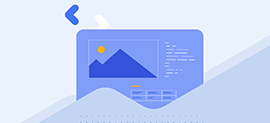 Rate limiting helps force clients to consume resources responsibly. Here’s how to use this technique to secure our web server and its resources from abuse.
Rate limiting helps force clients to consume resources responsibly. Here’s how to use this technique to secure our web server and its resources from abuse. -
Web Angular
Clean Code Using Smart and Dumb Components in Angular
 Reuse data or state across interfaces by separating your Angular components based on responsibility, aka the smart/dumb component pattern.
Reuse data or state across interfaces by separating your Angular components based on responsibility, aka the smart/dumb component pattern. -
Web
Coding Azure 20: Creating a Backend Processor for Reading an Azure Storage Queue
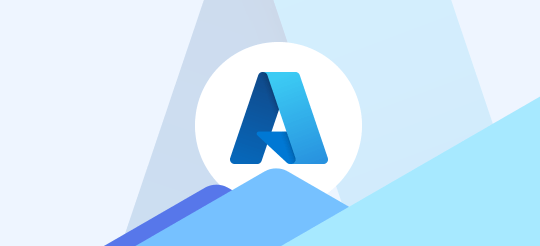 Here’s everything you need to securely pull messages from an Azure Storage queue as part of creating a reliable, scalable and extendable asynchronous application.
Here’s everything you need to securely pull messages from an Azure Storage queue as part of creating a reliable, scalable and extendable asynchronous application. -
Web Blazor
Top 5 Features of Telerik UI for Blazor Grid for Developers
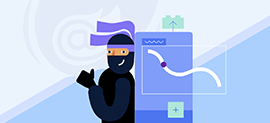 One developer shares his favorite five features of the Telerik UI for Blazor Grid.
One developer shares his favorite five features of the Telerik UI for Blazor Grid. -
AI Web React
AI Image Transformations in Modern Next.js Applications
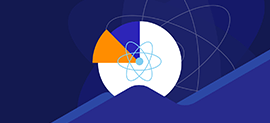 In this article, we’ll explore how to set up ImageKit in a modern Next.js application and how it simplifies image optimization and delivery.
In this article, we’ll explore how to set up ImageKit in a modern Next.js application and how it simplifies image optimization and delivery.
