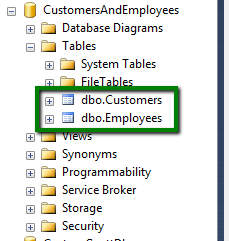New to Telerik UI for ASP.NET AJAX? Start a free 30-day trial
Import and Export SQL database to *.sql script via SQL Management Studio
Updated over 6 months ago
This article will show you how to export a Database to a *.sql script and the how to import it from such kind of scripts.
Export database to *.sql script
-
Right-click on the database that should be exported.
-
"Tasks" -> "Generate Scripts..." - A Generate and Publish Scripts popup should appear
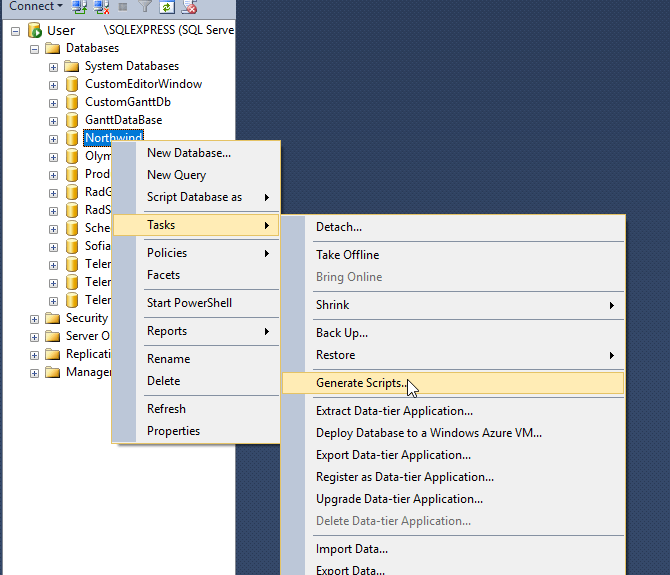
- On the "Introduction" screen click the "Next >" button - "Choose Objects" screen will appear
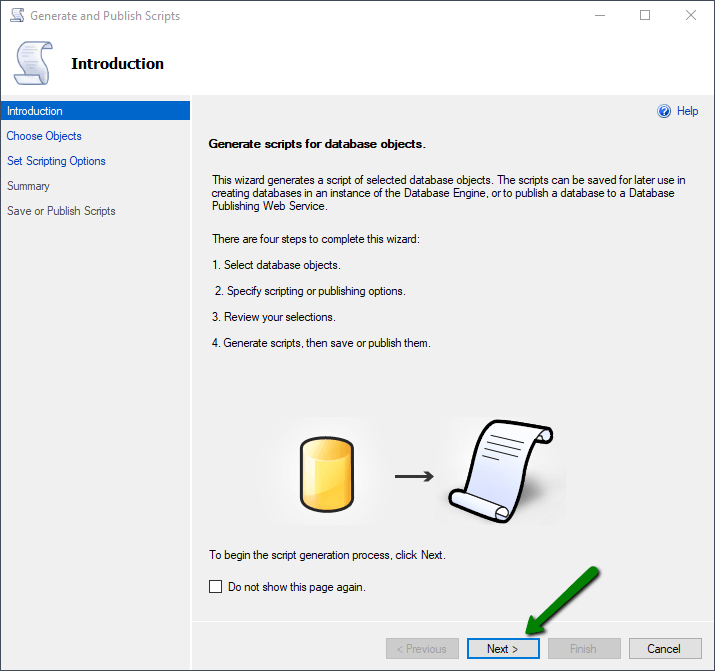
- On the "Choose Objects" screen you can choose whether to export the whole database or only some of the tables. Choose the desired objects and click "Next >" - "Set Scripting Options" screen should appear
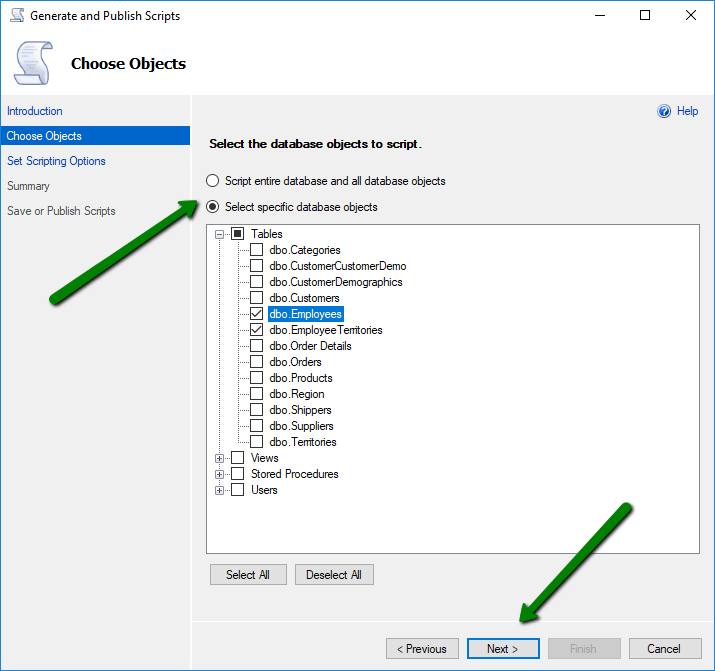
- On the "Set Scripting Options" you can choose whether to save or publish the script. Once you customize all the desired save and advanced options, click the "Next >" button.
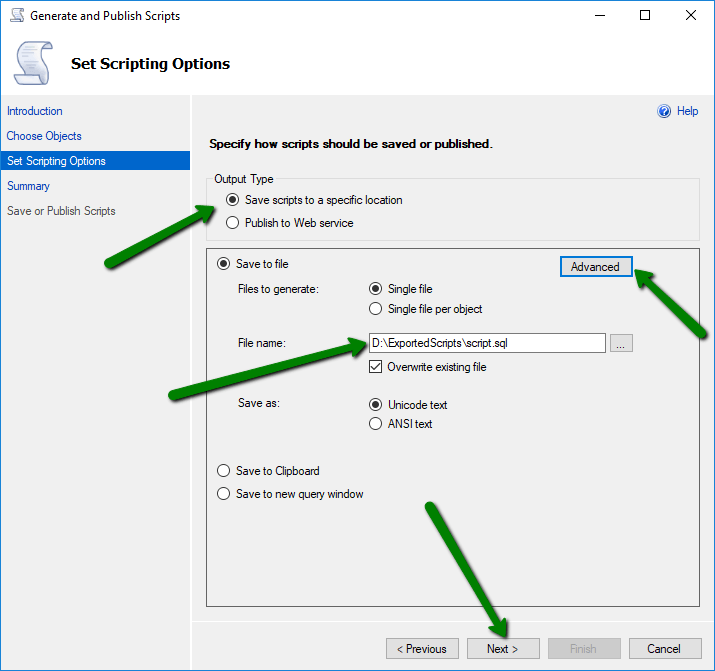
- Clicking the "Advanced" button would allow you to customize the exported content.
>note **Pro tip:** From the *Advanced Scripting Options*popup, you can set "**Types of data to script**" to "**Schema and data**". That would export the database schema along with the data.

- On the "Summary" screen the options you have previously selected and if you are satisfied with them, click the "Next >" button.
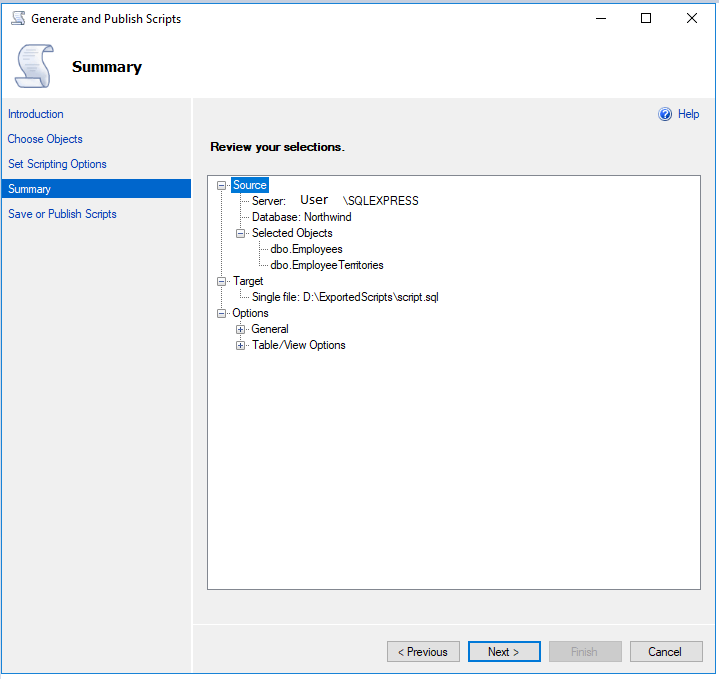
- The database should be exported and you can find the generated *.sql script in the location you have set in step 5.
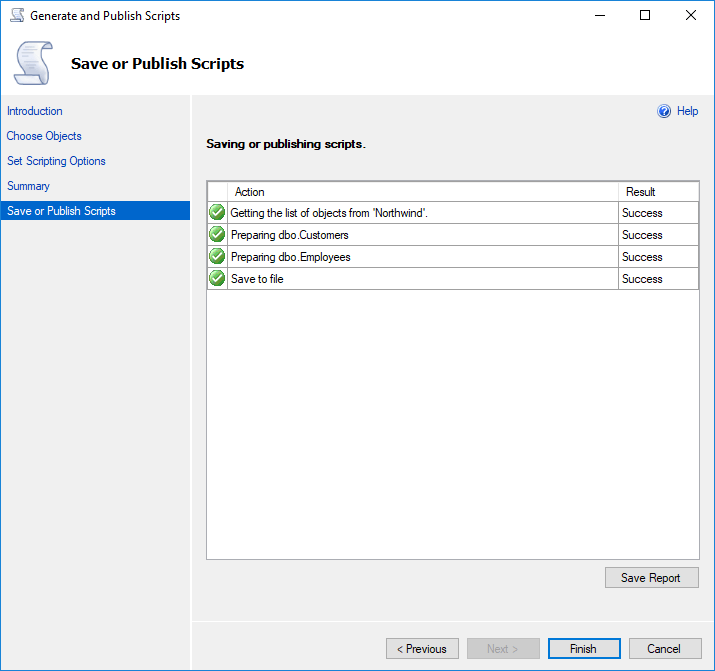
Import database from *.sql script
-
Open the *.sql script with Microsoft SQL Server Management Studio
-
Create a new database with the name of your choice via right-clicking the Databases folder and choosing "New Database...". Then you choose the name for the database and optionally further configure the database settings.
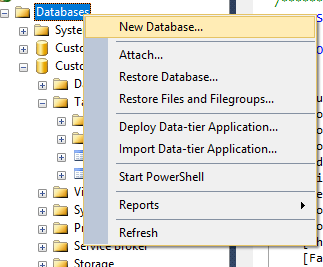
- In the *.sql script, the first two rows should be something similar to
USE [DatabaseName]
GO
Here in the brackets, you can use the name of the database you would like to populate.
USE [YourDatabaseName]
GO
- Click the "! Execute" button, or use the** F5** shortcut for it.

- After a successful execution of the Query, you should find your newly populated database.