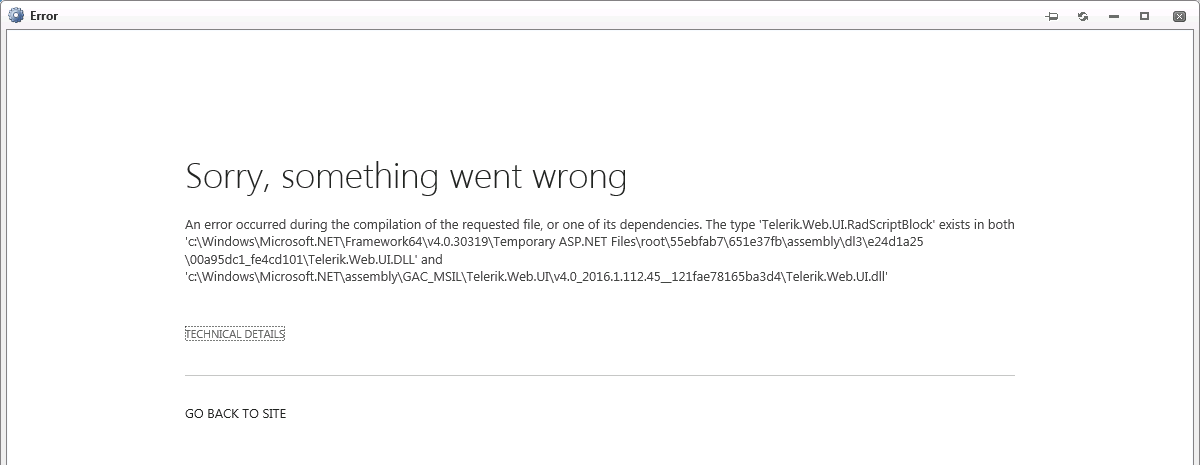WebPart Designer Troubleshooting
Error HTTP 403 Forbidden
If you see this error in SharePoint 2013 make sure that the settings in your environment match the settings below.
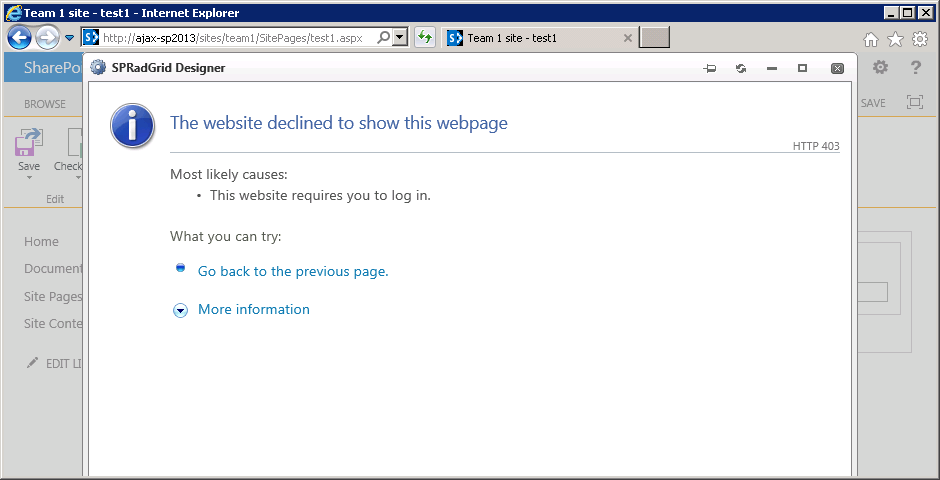
-
Make sure that Forms Authentication is disabled on application level. The IIS settings in this case should look like the following:
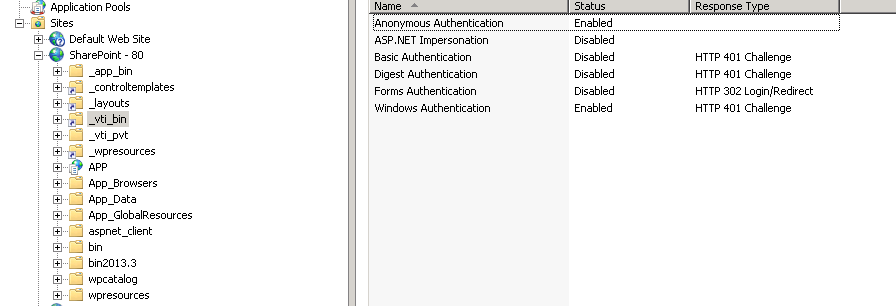
-
Disable ClaimsBasedAuthentication as shown in the code snippet below in PowerShell.
$webApp = Get-SPWebApplication "http://webapplicationurl"
$webApp.UseClaimsAuthentication = 0;
$webApp.Update()After the code executes then Authentication Type should be set to Windows. You can verify this by opening Central Administration -> Application Management -> Manage web applications select the Sharepoint-80 main application and click on Authentication Providers. It should say Default - Windows as shown below:
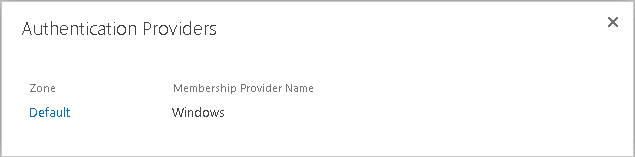
-
Ensure that the Negotiate (Kerberos) option is selected for Integrated Windows Authentication.
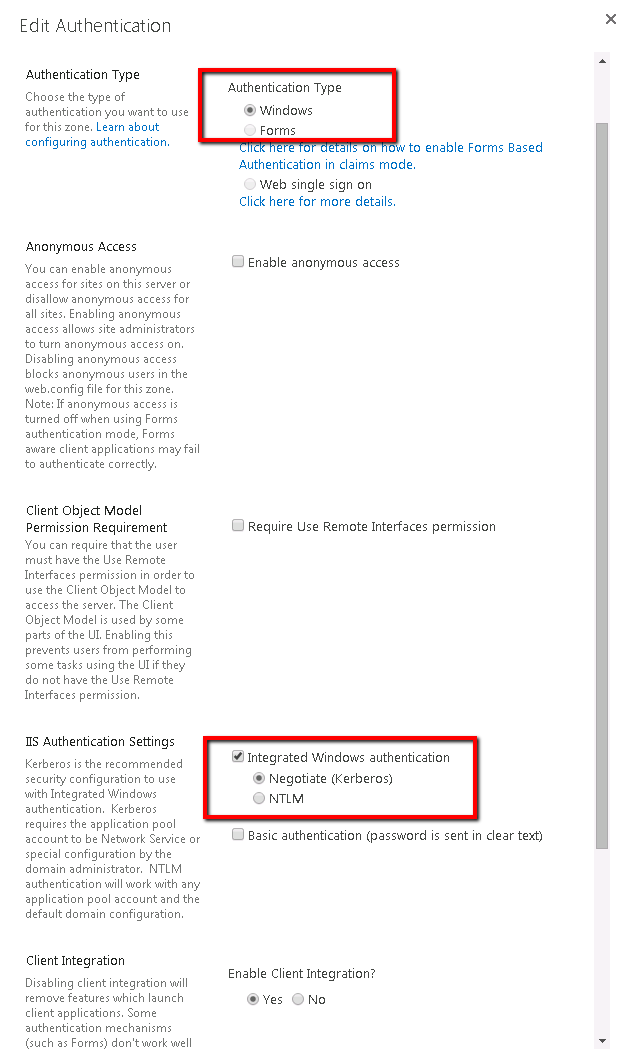
-
Check the web.config file in (C:\inetpub\wwwroot\wss\VirtualDirectories\80) and make sure it has the following settings there. Note that authentication mode is set to Windows.
<system.web>
<httpHandlers />
<customErrors mode="Off" />
<httpRuntime maxRequestLength="51200" requestValidationMode="2.0" />
<authentication mode="Windows">
<forms loginUrl="/_login/default.aspx" />
</authentication>
<identity impersonate="true" />
<authorization>
<allow users="*" />
</authorization>
<httpModules>
</httpModules>
</system.web>-
Ensure that the correct version of Telerik assemblies is referenced in the web.config
-
Make sure that the IIS worker processes have full access to the GridWebPartDesigner.aspx and gridbindingservice.svc files.
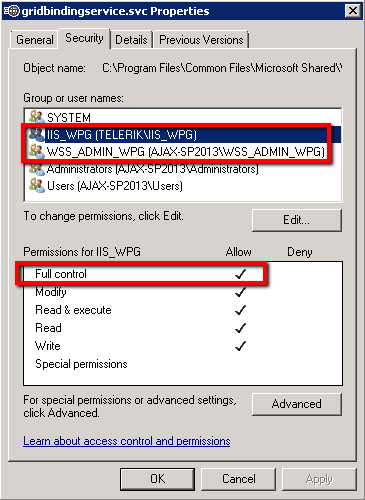
-
Restart IIS and browser and try loading the designer again
Other issues
Below you can see suggestions that can help resolve other common issues with the WebPart Designer.
-
Use the .msi installer to install the controls. This way any additional resources that are required by the designer will be added automatically
-
If you are using Internet Explorer, ensure that Compatibility Mode is Disabled
-
Ensure that only one version of the Telerik.Web.UI assembly is referenced throughout the whole Sharepoint application. Also in GAC, IIS Sharepoint Bin(C:\inetpub\wwwroot\wss\VirtualDirectories\80) folder and the web.config
-
If you are adding RadGrid or RadListView controls open the C:\Program Files\Common Files\Microsoft Shared\Web Server Extensions\15\TEMPLATE\LAYOUTS\Telerik.Ajax.SharePoint folder and ensure that the correct version is referenced in the GridWebPartDesigner.aspx / ListViewWebPartDesigner.aspx files
-
Open the C:\Program Files\Common Files\Microsoft Shared\Web Server Extensions\15\ISAPI\Telerik.Ajax.SharePoint folder and ensure that the correct version of the controls is referenced in the gridbindingservice.svc file
-
Check the vti_bin folder in the Sharepoint IIS web site and confirm that it has anonymous authentication enabled
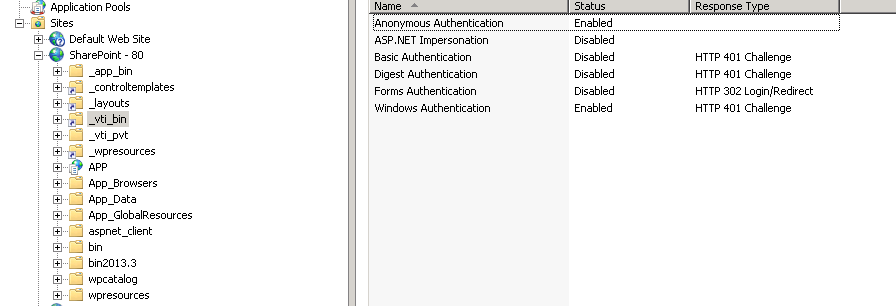
-
After the designer is opened check the browser console and the Sharepoint logs for any errors
-
Inspect the HTML content of the designer and ensure that all inner controls are loaded as expected
-
Examine the files in the C:\Program Files\Common Files\Microsoft Shared\Web Server Extensions\15\TEMPLATE\LAYOUTS\Telerik.Ajax.SharePoint folder and ensure that the correct version of the Telerik.Web.UI.dll is registered
-
Ensure that the Sharepoint administrator and the IIS processes have permission to access the SPRadGridWebPartDesignerService.asmx file located in the C:\Program Files\Common Files\Microsoft Shared\Web Server Extensions\15\ISAPI folder
-
Enable Network traffic capturing in the browser console and check it the requests made to the server are successful when opening the designer
-
Disable Forms Authentication in the IIS settings of the current Sharepoint site
-
If you are seeing the following error make sure that Telerik.Web.UI.dll is present only in one of the folders (either GAC or the Bin folder)