Designer and Data Binding
Telerik Web Parts for SharePoint 2010 last build was R1 2023 SP2 and is discontinued since then.
SPRadGrid Designer
The Telerik SPRadGrid Web Part features a structure-and-data designer that makes it possible to display and manipulate data coming from tables lying on SQL Server databases, Excel files (no hierarchy supported) within document libraries and SharePoint lists either in a flat or hierarchical form. (see Hierarchical Data for more information)
To employ the designer’s capabilities you need to first load it through the Web Part’s menu:
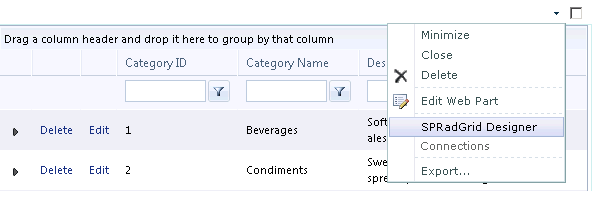
The SPRadGrid designer is very similar in logic and organization to RadGrid's Visual Studio designer. It provides the option to construct the general structure of the grid adding/deleting detail table views, set some important properties for the latter(such as Paging, Filtering, Sorting and others) and specify the data source to which the table views should be bound.
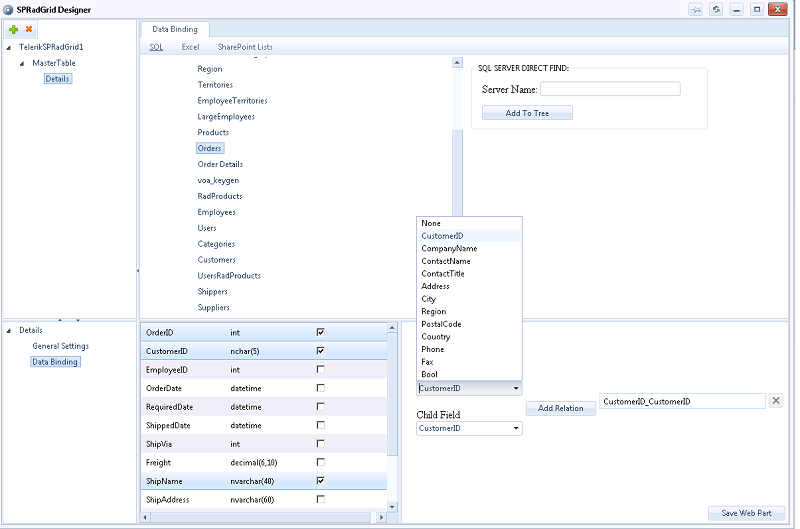
To start constructing with SPRadGrid designer, first select a table view from the upper-left tree. The bottom right one is now loaded with two options to select from: General Settings and DataBinding:

Clicking upon the General Settings node will allow you to set the most important properties for the selected table view. Do note that the Client Row Selection & Columns Reorder features are enabled/disabled on the grid, not table-view level, and will be delegated accordingly to the master and detail tables.
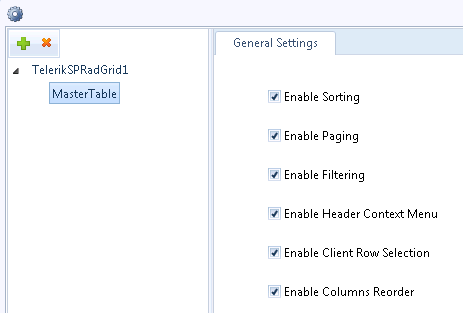
The other option in the bottom left region will load the SQL, Excel and SP lists explorers into the top right pane. Each one of those is hosted within a separate tab with a relevant name:
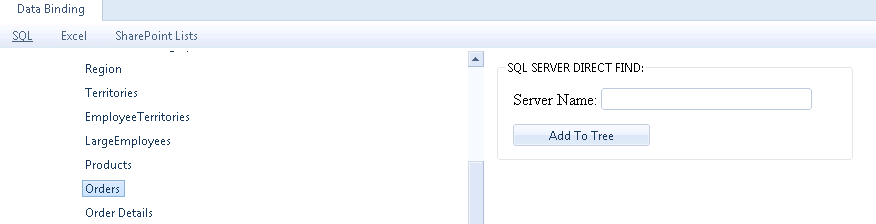
Binding to SQL
Selecting the SQL tab will display a basic SQL Server Instances Explorer, again in the structure of a tree view control.When an instance of an SQL server is chosen as the data source for a given table view, the user will be prompted to provide his/her credentials before being able to browse the server's content:
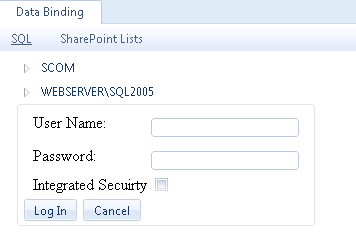
The next level in the tree will list the databases under the SQL server instance.Still on the next level all the tables within a given database will be enumerated. Important: Clicking upon a table is the only action that tells the designer to assign it to the selected table-view as its underlying data source. Therefore, it is also the only way to change the underlying database table for the currently selected grid table view. Afterwards, the designer will display in the bottom right splitter region a grid control listing the database table columns:
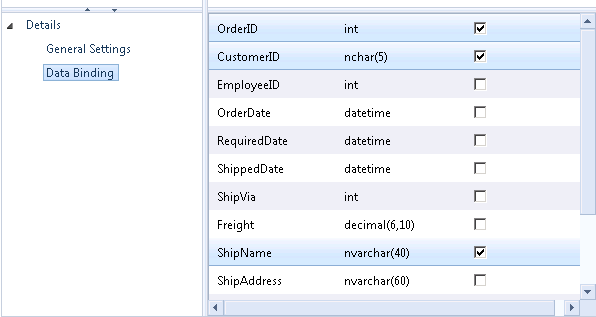
Now you have the opportunity to select the columns you’d like to see displayed in the web part. If no columns are selected, no table view will be constructed and any detail tables under it will be skipped by the designer too.
Binding to SharePoint Lists
Selecting the SharePoint Lists tab will display the SP Lists Explorer. The topmost nodes give you the site collections, with each one's web sites following. Clicking on a web site will display its lists and selecting one of the latter will enumerate the views associated with that list:

No log-in credentials will be required when binding to SP Lists as the current user's account is taken into consideration. Furthermore, no columns are selected for the SP list chosen, but instead the deepest level in the SP Lists Explorertree will be populated with the views of the corresponding list. All the columns in the selected view will, upon saving the web part’s settings, become columns of SPRadGrid.
The SPRadGrid Web Part allows you to display and edit data coming from external SharePonit Lists as well. Those are treated by SharePoint as regular SharePoint lists and as such are part of a given SharePoint site/subsite. Therefore, TelerikSPRadGrid will list them in the ToolPart list combo or the SPRadGrid Designer SPLists explorer tree along with the regular SharePonit lists and you can pick one from there to bind SPRadGrid to the external data store. Any change to the data in the SPRadGrid control will be automatically reflected into the external data provider.
Binding to Excel
SPRadGrid also gives you the opportunity to bind the grid control to data from an excel file loaded into a SharePoint document library. To do so, choose the MasterTableView Node from the grid structure tree in the top left corner and go to the Excel tab of the top right splitter pane of SPRadGrid Designer to load the Excel file explorer:
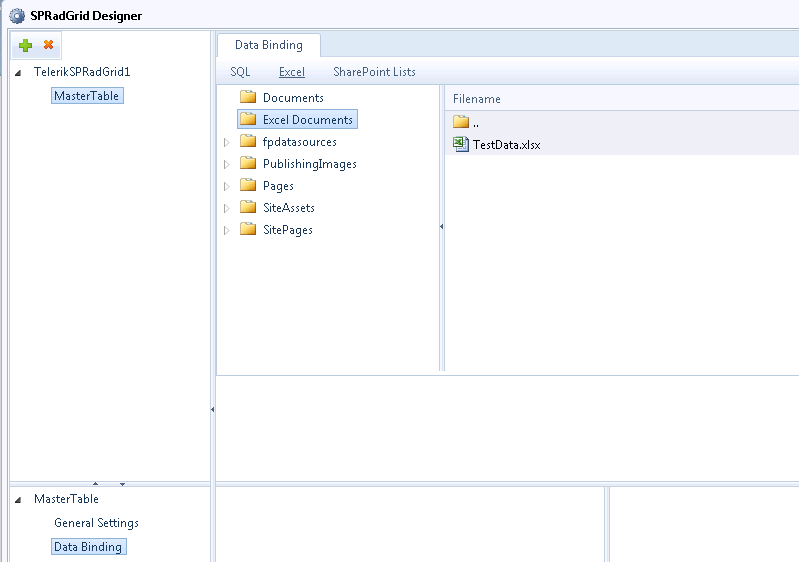
The Excel explorer lists the folders within the document libraries only for the current web-site which the SPRadGrid web part's containing page belongs to. Upon choosing an excel file a little panel will be displayed that prompts for a cell range and a sheet name:
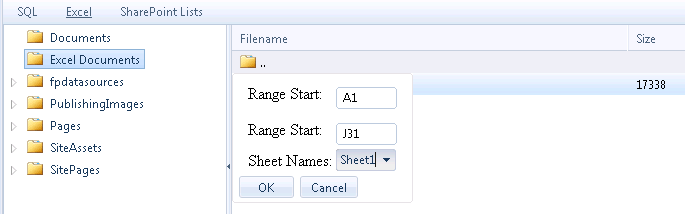
Important: Only when the OK button has been hit, the excel file with the accompanying information will be assigned as the data-source for the MasterTableView. The first row in the chosen range will be treated as containing the column names for the excel table to be displayed. If this row is empty, default column names will be assigned.
it might take some time for the sheet names to load as the SharePoint Excel Service is used for that behind the scene.
Once the range and the sheet name have been specified, just press the Save Web Part button.
On a final note, let us be aware that the SPRadGrid Designer does not preclude the use of the Web Part's Tool Part and it has been left as an additional option if you need to bind the grid control to just a single SharePoint list without opening the designer. (For more information on that see SPRadGrid ToolPart Configuration).
To see a live example of the above-described functionality, please, visit https://docs.telerik.com/devtools/aspnet-ajax/sharepoint/online/Overview at the WebParts -> Telerik SPRadGrid Hierarchy\Excel Binding pages.