Visual Configuration Manager
The visual Configuration Manager offered by the RadWindowManager allows you to quickly and codelessly declare and setup the RadWindows you are going to use on the page as well as the global Keyboard Shortcuts for the RadWindowManager. It has two main sections - the Windows collection editor and the Shortcuts collections editor.
Windows
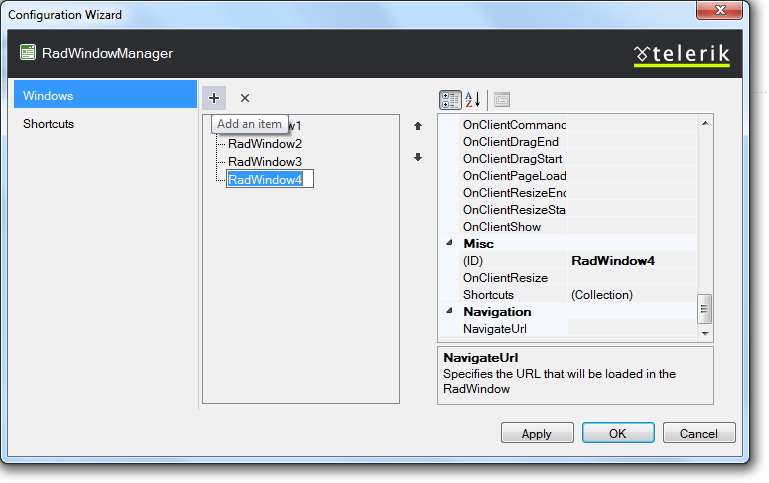
The Windows Collection Editor for the RadWindowManager allows you to easily add, remove and configure the windows of a RadWindowManager control. When you are in this mode you add or remove RadWindow instances from the collection and you can also reorder them in the list. Once you select an item from the collection the right-hand side pane shows the properties of this RadWindow where you can configure it in great detail:
-
Click the Add button to append a new RadWindow to the collection.
-
Use the up and down arrow buttons to rearrange the windows in the collection.
-
Select a window and click the Remove button to delete it from the list.
-
Select individual windows to change properties for the specific window.
Some important properties to notice in RadWindow are:
-
Behaviors: This lists the possible ways a user can interact with the window, and determines what icons appear on the title bar. Behaviors can include any or all of the following:Resize, Minimize, Close, Pin, Maximize, Move, Reload.
-
InitialBehaviors: This lets you initialize the behavior of the window when it first appears, letting you have a window start up minimized, maximized, or pinned.
-
VisibleOnPageLoad: This controls whether the window appears when the web page first loads.
-
OffsetElementID, Left, Top: These properties control the position where the window appears.
-
Modal: This controls whether the window appears as a modal dialog. When the window is modal, the positioning properties (OffsetElementId, Left, and Top) have no effect and it is always centered.
-
VisibleStatusBar, VisibleTitleBar: these properties control whether the window contains a status bar or title bar.
-
OpenerElementID: This is the client-side ID of a user control that causes the window to appear when the user clicks it.
-
NavigateUrl: This provides the URL of the content to appear in the window's content area.
-
Height, Width: these control the size of the window.
-
MinimizeZoneID: This specifies a control where the minimized image of the window is lodged.
-
OnClientCommand, OnClientDragEnd, OnClientDragStart, OnClientResize, OnClientResizeStart, OnClientResizeEnd, OnClientActivate, OnClientBeforeShow, OnClientShow, OnClientBeforeClose, OnClientClose, OnClientPageLoad and OnClientAutoSizeEnd. These client-side events let you assign a JavaScript function that executes on the client side in response to various events.
-
DestroyOnClose: This lets you override the default caching of RadWindow instances, so that a new window is created every time the window is shown.
Note that if you destroy a RadWindow , you will not be able to open the same RadWindow again - a new RadWindow with default values will be opened instead.
-
ReloadOnShow: This forces the browser to reload the content of the window every time it is shown.
Alternatively, you can also show the Properties window for the RadWindowManager and find the Windows property. It represents the same collection so you can edit it via the ellipsis button:
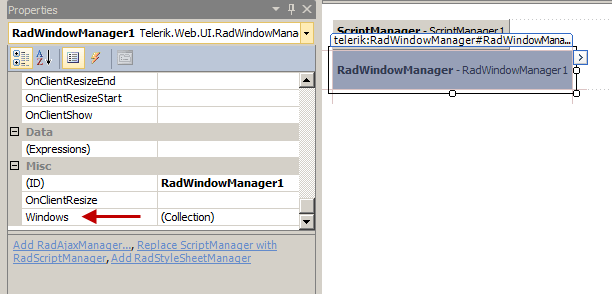
This will show a simpler collection editor that you can use to add/edit windows as shown above:
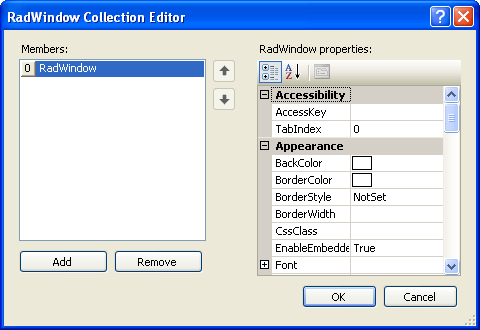
Shortcuts
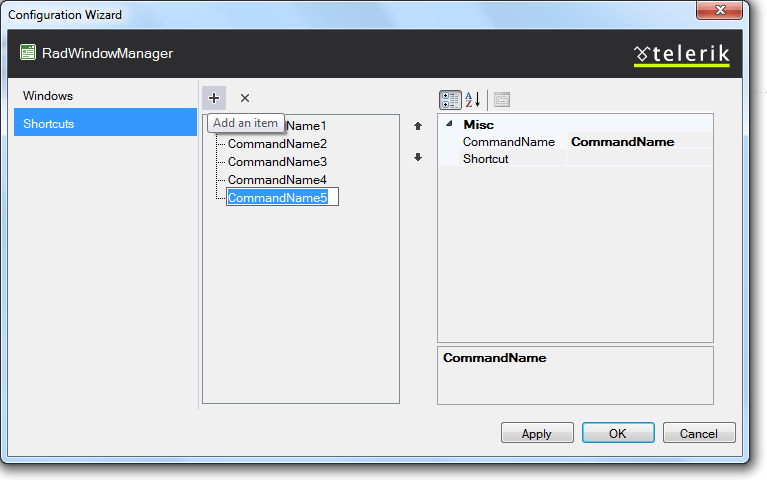
In the same manner in which you can add windows to the Windows collection you can also add, remove, reorder the Keyboard Shortcuts through which the RadWindowManager can receive commands. You van set the shortcut combination in the properties pane as well:
-
Click the Add button to append a new Shortcut to the collection.
-
Use the up and down arrow buttons to rearrange the items in the collection.
-
Select a shortcut and click the Remove button to delete it from the list.
-
You can set its CommandName and Shortcut key in the right-hand side properties pane. The CommandName is also the name of the item in the list.
You can learn more about the keyboard support the RadWindow offers as well as a list with the available commands in this help article.