Tutorial on Creating a Custom Skin
The following tutorial demonstrates creating a custom RadTreeView Skin, using the Default Skin as a template. This new Skin will use a new graphic for the plus/minus buttons, new background color and font settings for selected, hovered and disabled items. See Understanding the Skin CSS File for more information on specific CSS file properties.
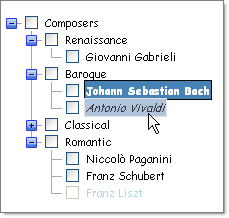
Prepare the Project
-
In a new AJAX-Enabled application web form, add a RadTreeView. Set the EnableEmbeddedSkins property to false.
-
In the Solution Explorer, create a new "MySkin" directory in your project.
-
Copy the default RadTreeView Skin files from the installation directory to the "MySkin" directory; copy both the \TreeView directory that contains the images for this Skin and the TreeView.Default.css file that defines the Skin styles.
The file path will typically be similar to this example: \Program Files\Progress\UI for ASP.NET AJAX RX YYYY\Skins\Default.
-
The solution should now look something like the screenshot below:
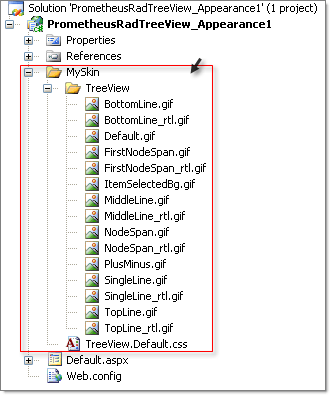
-
In Solution Explorer, rename TreeView.Default.css to TreeView.MySkin.css.
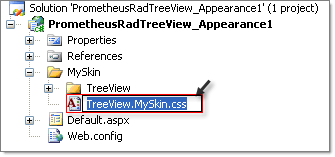
-
In MSPaint or other drawing tool of your choice, open the file PlusMinus.gif for editing. This image contains both the plus and minus graphics for the expand and collapse buttons. Change some of the coloring of the graphic and save the file.
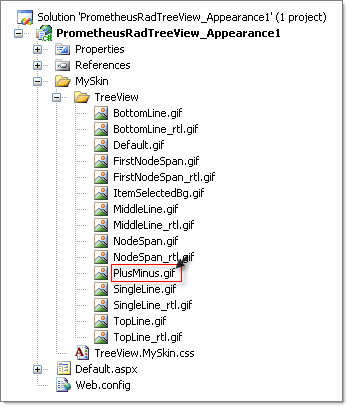
Populate the TreeView
In the ASP.NET markup, replace the existing definition for the RadTreeView with the one below.**
<telerik:RadTreeView RenderMode="Lightweight" ID="RadTreeView1" runat="server" CheckBoxes="True" EnableEmbeddedSkins="False">
<Nodes>
<telerik:RadTreeNode runat="server" Text="Composers" Expanded="True" ExpandMode="ClientSide">
<Nodes>
<telerik:RadTreeNode runat="server" Text="Renaissance" ExpandMode="ClientSide" Expanded="True">
<Nodes>
<telerik:RadTreeNode runat="server" Text="Giovanni Gabrieli" />
</Nodes>
</telerik:RadTreeNode>
<telerik:RadTreeNode runat="server" Expanded="True" Text="Baroque">
<Nodes>
<telerik:RadTreeNode runat="server" Text="Johann Sebastian Bach" />
<telerik:RadTreeNode runat="server" Text="Antonio Vivaldi" />
</Nodes>
</telerik:RadTreeNode>
<telerik:RadTreeNode runat="server" Expanded="True" Text="Classical">
<Nodes>
<telerik:RadTreeNode runat="server" Text="Joseph Haydn" />
<telerik:RadTreeNode runat="server" Text="Ludwig van Beethoven" />
</Nodes>
</telerik:RadTreeNode>
<telerik:RadTreeNode runat="server" Expanded="True" Text="Romantic">
<Nodes>
<telerik:RadTreeNode runat="server" Text="Niccolò Paganini" />
<telerik:RadTreeNode runat="server" Text="Franz Schubert" />
<telerik:RadTreeNode runat="server" Enabled="False" Text="Franz Liszt" />
</Nodes>
</telerik:RadTreeNode>
</Nodes>
</telerik:RadTreeNode>
</Nodes>
</telerik:RadTreeView>Edit the Skin CSS File
-
Open TreeView.Default.css for editing in Visual Studio.
-
Press Ctrl+H to invoke the Find and Replace dialog.
-
Set Find what: to _Default, Replace with: to _MySkin, and Look in: to Current Document.
-
Click the Replace All button.
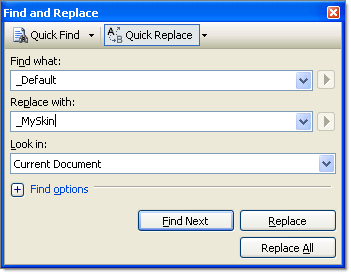
-
The style sheet should now look something like the example below.
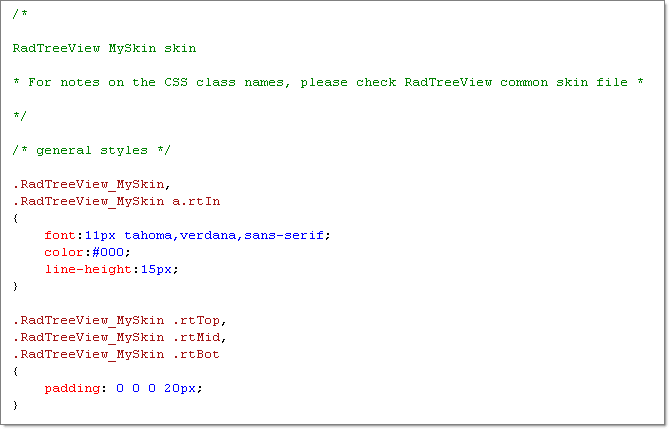
-
Locate the CSS selector .RadTreeView_MySkin, .RadTreeView_MySkin a.rtIn and change the font to font:11px cursive;.
-
Locate the CSS selector .RadTreeView_MySkin .rtHover .rtIn and change the background to background: LightSteelBlue;. Also add a new font style: font-style:italic;.
-
Locate the CSS selector .RadTreeView_MySkin .rtSelected .rtIn. Change the background to background:SteelBlue;. Also add a new font weight: font-weight:bold;.
-
Locate the CSS selector .RadTreeView_MySkin .rtDisabled .rtIn. Change the color to color:LightBlue;.
-
From the Solution Explorer drag the TreeView.MySkin.css to the design surface of the form. This step will automatically add a reference to the page tag as a as shown in the screenshot below.
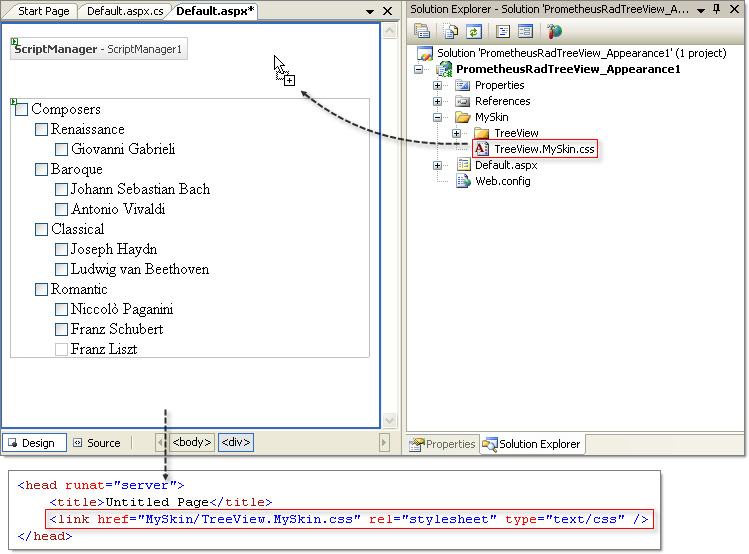
-
Enter MySkin in the RadTreeView Skin property.
-
Press F5 to run the application. Notice the new plus/minus button graphics and new colors and font styles for hover, selected and disabled states.