RadToolBar Item Editor
The RadToolBar Item Editor lets you populate your toolbar with buttons. There are two ways to bring up the RadToolBar Item Editor:
-
From the RadToolBar Smart Tag , click on the Build RadToolBar link.
-
Right-click on the RadToolBar component and select Build RadToolBar from its context menu.
RadToolBar Item Editor
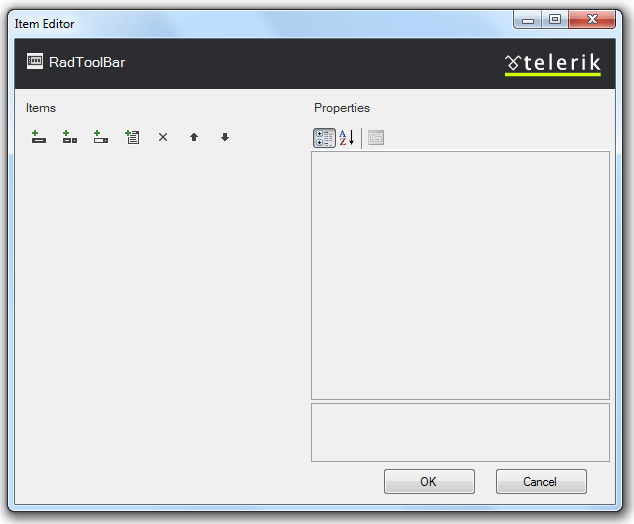
The RadToolBar Item Editor lets you add, rearrange, configure, and delete buttons on the toolbar. These actions are initiated using the toolbar at the upper left of the Item Editor:

The following table describes the controls in the toolbar:
| Button | Function |
|---|---|
 | Adds a RadToolBarButton to the toolbar in the next available position. |
 | Adds a RadToolBarDropDown to the toolbar in the next available position. |
 | Adds a RadToolBarSplitButton to the toolbar in the next available position. |
 | Adds a RadToolBarButton to the end of the drop-down list for the currently selected RadToolBarDropDown or RadToolBarSplitButton . |
 | Deletes the currently selected button from the toolbar or drop-down list. |
 | Moves the currently selected button backward in the toolbar or drop-down list so that it precedes the previous sibling. |
 | Moves the currently selected tab forward in the toolbar or drop-down list, so that it follows the next sibling. |
When a button is selected, the properties pane on the right of the RadToolBar Item Editor lets you configure the item by setting its properties. For each button,
-
Text is the text that appears on the button.
-
ToolTip is the text of a tooltip that appears when the user hovers the mouse over the button.
-
Enabled controls whether the button is initially enabled or disabled.
-
CssClass, OuterCssClass, FocusedCssClass, DisabledCssClass, HoveredCssClass, and ClickedCssClass control the appearance of the button when it is in its normal state, has focus, is disabled, is under the mouse, and is clicked, respectively.(RadToolBarButton has an additional property, CheckedCssClass, for when it is checked).
-
ImageUrl, FocusedImageUrl, DisabledImageUrl, HoveredImageUrl, and ClickedImageUrl let you add an image that appears next to the button text when it is in its normal state, focused, disabled, under the mouse, or clicked, respectively. (RadToolBarButton has an additional property, CheckedImageUrl, for supplying an image when the button is checked.)
-
ImagePosition lets you specify where the image appears relative to the text of the button.
In addition to these properties, which are common to all types of buttons, RadToolBarButton and RadToolBarSplitButton support some additional properties:
-
Value is a string value that you can associate with the button for use when programming the button behavior.
-
CommandName and CommandArgument let you associate a command with the button.
-
NavigateUrl and Target cause the tab to automatically launch another Web page (specified by NavigateUrl) in the window specified by Target. If the Target property is not set, the new Web page uses the current browser window.
-
PostBack and PostBackUrl specify whether the button causes a postback when clicked, and the URL of the page that is the target of that postback.
-
EnableDefaultButton and DefaultButtonIndex let you assign one of the buttons in its drop-down list as the default button of a RadToolBarSplitButton.
-
IsSeparator lets you convert a RadToolBarButton into a separator.
-
CheckOnClick lets you allow RadToolBarButton to support a checked state. When RadToolBarButton supports a checked state, Checked specifies the initial checked state, and AllowSelfUnCheck specifies whether users can uncheck the button by clicking. Group lets you associate the RadToolBarButton controls with a group, so that they function like a radio group.