Custom Progress
RadProgressArea can be used to monitor the progress of any measurable process.
To monitor custom progress:
-
Register RadUploadHttpModule and RadUploadProgressHandler in web.config.
-
Put a RadProgressManager control on the Web page.
-
Put a RadProgressArea control on the Web page.
- Set its ProgressIndicators property to include only those controls you want to use. In the Page_Load event handler, set the Localization property of the RadProgressArea object to change the labels so that they reflect your custom process.
-
In the code-behind, when the custom process executes, use the RadProgressContext.Current property to access the progress context.
- At each measurable step of the process, updates the fields of the progress context to indicate the values that RadProgressArea should display.
The following table lists the fields of the progress context that you can set:
| Name | Description |
|---|---|
| PrimaryTotal | The maximum value of the primary progress indicators. By default, RadProgressArea d isplays the request size. |
| PrimaryValue | The current value of the primary progress indicators. By default, RadProgressArea displays the uploaded bytes count. |
| PrimaryPercent | The current value of the primary progress, expressed as a percentage of PrimaryTotal. |
| SecondaryTotal | The maximum value of the secondary progress indicators. By default, RadProgressArea displays the total number of files. |
| SecondaryValue | The current value of the secondary progress indicators. By default, RadProgressArea displays the number of files already uploaded. |
| SecondaryPercent | The current value of the secondary progress, expressed as a percentage of SecondaryTotal. |
| CurrentOperationText | The description of the current operation. By default, RadProgressArea displays the name of the currently uploading file. |
| TimeEstimated | The estimated time until the operation completes. |
| TimeElapsed | The time that has elapsed from the beginning of the operation. |
| Speed | The speed of the process. By default, RadProgressArea displays the upload speed. |
If you set some of these properties before upload begins, they are not used for file upload monitoring.
Example
This example shows how to use RadProgressArea to display the progress of a custom process: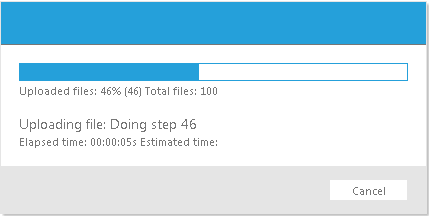
The RadProgressManager has SuppressMissingHttpModuleError set to "true", and the RadProgressArea hides the primary progress indicators and Speed indicator, as these all provide units to the value that reflect size:
<telerik:radprogressmanager id="RadProgressManager1" runat="server" />
<telerik:radprogressarea id="RadProgressArea1" runat="server" displaycancelbutton="True"
progressindicators="FilesCountBar,
FilesCount,
FilesCountPercent,
SelectedFilesCount,
CurrentFileName,
TimeElapsed,
TimeEstimated">
</telerik:radprogressarea>
<asp:Button ID="Button1" runat="server" OnClick="Button1_Click" Text="Initiate Process" />In the Page_Load event handler, the Localization property is set to reflect the new process:
protected void Page_Load(object sender, EventArgs e)
{
RadProgressArea1.Localization.UploadedFiles = "Completed Steps: ";
RadProgressArea1.Localization.CurrentFileName = "Step: ";
RadProgressArea1.Localization.TotalFiles = "Total Steps:";
}
The button's Click event handler performs the lengthy process, and at each measurablestep, updates the progress context:
In addition to the Dictionary type, the RadProgressContext now offers strongly named properties: context["CurrentOperationText"] = "Doing step " + i.ToString(); is the same as context.CurrentOperationText = "Doing step " + i.ToString();
protected void Button1_Click(object sender, EventArgs e)
{
RadProgressContext context = RadProgressContext.Current;
context.SecondaryTotal = "100";
for (int i = 1; i < 100; i++)
{
context.SecondaryValue = i.ToString();
context.SecondaryPercent = i.ToString();
context.CurrentOperationText = "Doing step " + i.ToString();
if (!Response.IsClientConnected)
{
//Cancel button was clicked or the browser was closed, so stop processing
break;
}
// simulate a long time performing the current step
System.Threading.Thread.Sleep(100);
}
} For a live example that shows how to use custom progress monitoring in combination with a file upload, see Monitoring Custom Progress.