Azure Blob Storage
Instructions for setting up the environment to upload files to Azure Blob Storage.
To use the built-in Azure Blob provider that comes with RadCloudUpload, you must:
Adding References
RadCloudUpload can upload files to Azure Blob Storage. It is built on the top of Windows Azure Blob Storage Service in .NET. To work properly, the control needs a reference to some of the client libraries included in the Windows Azure Storage which is a part of Windows Azure SDK for .NET.
The Windows Azure Storage package is distributed through a NuGet feed and can be easily installed through the Package Management Console.
The following table shows the command to install the Microsoft.WindowsAzure.Storage package based on the Telerik.Web.UI version and targeting .NET Framework.
| Telerik.Web.UI version | Targeting .NET 4.0 and later | Targeting .NET 3.5 |
|---|---|---|
| >= 2014.1.225 | Install-Package WindowsAzure.Storage -Version 3.0.2 | Install-Package WindowsAzure.Storage -Version 1.7.0.0 |
| < 2013.3.1324 | Install-Package WindowsAzure.Storage -Version 1.7.0.0 | Install-Package WindowsAzure.Storage -Version 1.7.0.0 |
Example
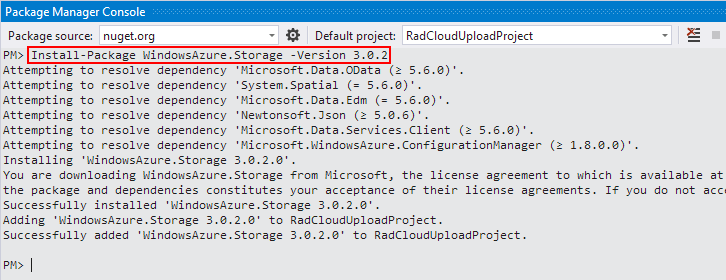
- For version
3.0.2, only theMicrosoft.WindowsAzure.Storage.dllassembly with version3.0.2.0is used by RadCloudUpload. - For version
1.7.0.0, only theMicrosoft.WindowsAzure.StorageClient.dllassembly with version6.0.6002.18488is used by RadCloudUpload.
Newer versions of
Microsoft.WindowsAzure.Storagepackages may not work for RadCloudUpload. File uploads could stop working and the app could throw aNullReferenceExceptionfromTelerik.Web.UI.CloudUploadHandler.GetEncryptedTextmethod.
Configuration
Configuring the Azure Blog Storage provider can be done wither by using the CloudUpload's Wizard, or by adding the necessary configuration entries to the web.config.
CloudUpload Wizard
From the RadCloudUpload's smart tag choose Azure as provider tag and open the Configuration Wizard:
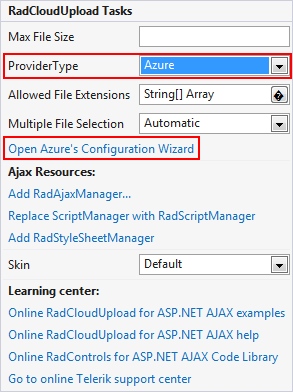
In the Configuration Wizard dialog enter Azure Access Key, Account Name and Blob Container Name.
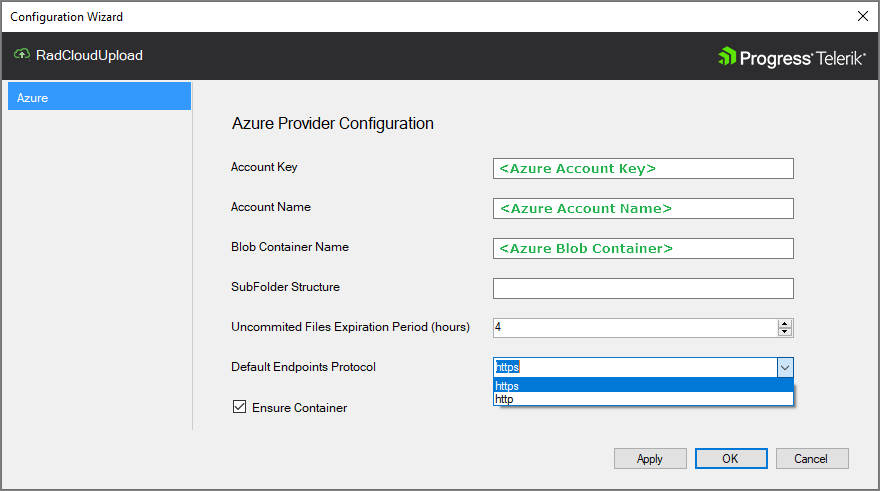
By specifying the Uncommitted Files Expiration Period (TimeSpan Structure), you could easily configure the time, after which the unprocessed files will be removed from the storage.
When Ensure Container is checked, the control will create a new Container if it doesn't exists. In case it is not checked and the Container doesn't exists - an exception will be thrown.
This will add the necessary configuration settings to the project configuration file, however, you can double-check that. For more details, check out the web.config section.
web.config
You can also configure the Azure Provider manually by adding the required entries in the web.config.
Add the <configSections> and <telerik.web.ui> entries to the <configuration> element. Fill in the values for the accountKey, accountName and blobContainer attributes of the storage provider.
<?xml version="1.0"?>
<configuration>
<configSections>
<sectionGroup name="telerik.web.ui">
<section name="radCloudUpload" type="Telerik.Web.UI.CloudUploadConfigurationSection" allowDefinition="MachineToApplication" requirePermission="false" />
</sectionGroup>
</configSections>
<telerik.web.ui>
<radCloudUpload>
<storageProviders>
<add name="Azure" type="Telerik.Web.UI.AzureProvider" accountKey="Your_Azure_Account_Key" accountName="Your_Azure_Account_Name" blobContainer="Your_Azure_Blob_Container" subFolderStructure="SubFolder_Name_If_needed" ensureContainer="true" uncommitedFilesExpirationPeriod="4" defaultEndpointsProtocol="https" />
</storageProviders>
</radCloudUpload>
</telerik.web.ui>
<!-- rest of the configuration -->
</configuration>The
<configSections>must be the first child of the<configuration>element. For more details, you can check out the Microsoft Official article configSections element.Uploading in Azure is done in chunks of 2MB in size. In order to upload files larger than 4MB, it is needed to increase the maximum allowed file size. For more details please refer to this article. The chunks that were cancelled during the uploading are removed automatically by Azure.
When older browsers are used (IE9 or below), files are uploaded at once, because chunking is not supported.