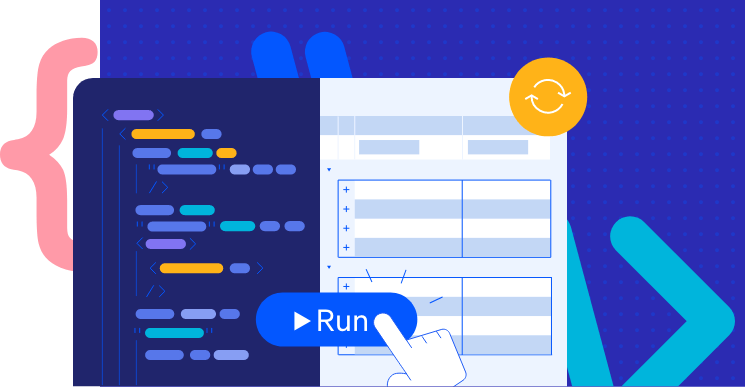
Predefined Code Snippets
Start Fast with Pre-Built Blazor Examples
Code snippets make it easier to enter repetitive code patterns. Leverage the predefined Blazor snippets and examples for a fast start with Telerik REPL. Quickly add and configure a selection of Telerik UI for Blazor components in the REPL UI.
Button
Simple example showing simple HTML button:
<button>Hello World</button>
Counter
Counter demo showing how to increment a number when clicking a button:
<h1>Counter Demo</h1>
<button class="btn btn-primary" @onclick="@Increment">Increment</button>
<div>Counter: @Counter</div>
@code {
public int Counter { get; set; }
public void Increment()
{
if (Counter < 10)
{
Counter++;
}
else if (Counter < 100)
{
Counter += 10;
}
else
{
Counter += 100;
}
}
}Dropdown Changes Styles
An example that shows how to dynamically change the background color of an HTML element. The user can choose from different colors defined in the dropdown list:
<select @bind="@Color">
<option value="#FFBF00">Orange</option>
<option value="#FFFF00">Yellow</option>
<option value="#FF0000">Red</option>
<option value="#008000">Green</option>
<option value="#0000FF">Blue</option>
<option value="#800080">Purple</option>
<option value="#000000">Black</option>
<option value="#FFFFFF">White</option>
</select>
<div style="width: 400px; height: 200px; background-color: @Color">
<h4>Choose a color to change the background color </h4>
</div>
@code {
public string Color {get; set;} = "#FFFFFF";
}Child Component
The demo shows how to define Blazor components in a separate file. It allows you to add new components dynamically based on the given input.
Name: <input @bind="@Name"/>
Age:<input type="number" @bind="@Age"/>
<button @onclick="@AddPerson">Add Person</button>
@foreach(var person in People)
{
<Person Name="@person.Name" Age="@person.Age"></Person>
}
@code {
public string Name {get; set;}
public int Age {get; set;}
public void AddPerson()
{
People.Add(new PersonModel {Name = Name, Age = Age});
}
public List<PersonModel> People {get; set;} = new()
{
new PersonModel{ Name = "Jack", Age = 35}
};
public class PersonModel
{
public string Name {get; set;}
public int Age {get; set;}
}
}Events
Simple example that visualizes how to create your own custom button component and expose OnClick event:
<ButtonComponent ButtonText="Click Me!" OnClick="@HandleOnButtonClick"/>
@Message
@code {
public string Message {get; set;}
public void HandleOnButtonClick()
{
Message = string.Format("Button was clicked at {0:HH:mm:ss} on {0:dd MMM yy}.", DateTime.Now);
}
}Two-way binding
Shows how to enable two-way binding in Blazor:
<ButtonComponent ButtonText="Click Me!" OnClick="@HandleOnButtonClick"/>
@Message
@code {
public string Message {get; set;}
public void HandleOnButtonClick()
{
Message = string.Format("Button was clicked at {0:HH:mm:ss} on {0:dd MMM yy}.", DateTime.Now);
}
}Component lifecycle
The example shows all the component life-cycle in Blazor:
<Component Param="@Count"/>
<button @onclick="@Increment"> Update Component Parameter </button>
@code {
public int Count {get; set;}
public void Increment()
{
Count++;
}
}Simple Form
An example with a simple form:
<h2>New Person Form</h2>
<EditForm Model="@PersonModel" OnValidSubmit="@OnSubmit">
<div class="form-group">
<label for="name">Name:</label>
<InputText @bind-Value="@PersonModel.Name" class="form-control" id="name"/>
</div>
<div class="form-group">
<label for="age">Age:</label>
<InputNumber @bind-Value="@PersonModel.Age" class="form-control" id="age"/>
</div>
<button type="submit" class="btn btn-primary">Submit</button>
</EditForm>
<p>@FormMessage</p>
@code {
public Person PersonModel { get; set; } = new Person();
public string FormMessage { get; set; }
private async Task OnSubmit()
{
FormMessage = "You successfully submitted the form";
PersonModel = new Person();
await Task.Delay(3000);
FormMessage = string.Empty;
}
public class Person
{
public string Name { get; set; }
public int Age { get; set; }
}
}Form with validation
Form with validation and different input types:
<h2>New Ship Entry Form</h2>
<EditForm Model="@StarshipModel" OnValidSubmit="@OnSubmit">
<DataAnnotationsValidator />
<ValidationSummary />
<div class="form-group">
<label for="identifier">Identifier:</label>
<InputText @bind-Value="StarshipModel.Identifier" class="form-control" id="identifier"/>
</div>
<div class="form-group">
<label for="desc">Description (optional):</label>
<InputTextArea @bind-Value="StarshipModel.Description" class="form-control" id="desc"/>
</div>
<div class="form-group">
<label for="classification">Primary Classification:</label>
<InputSelect @bind-Value="StarshipModel.Classification" class="form-control" id="classification">
<option value="">Select classification ...</option>
<option value="Exploration">Exploration</option>
<option value="Diplomacy">Diplomacy</option>
<option value="Defense">Defense</option>
</InputSelect>
</div>
<div class="form-group">
<label for="accommodation">Maximum Accommodation:</label>
<InputNumber @bind-Value="StarshipModel.MaximumAccommodation" class="form-control" id="accommodation"/>
</div>
<div class="form-group">
<label for="is-approved">Engineering Approval:</label>
<InputCheckbox @bind-Value="StarshipModel.IsValidatedDesign" class="form-control" id="is-approved"/>
</div>
<div class="form-group">
<label for="production-date">Production Date:</label>
<InputDate @bind-Value="StarshipModel.ProductionDate" class="form-control" id="production-date"/>
</div>
<button type="submit" class="btn btn-primary">Submit</button>
</EditForm>
<p>@FormMessage</p>
@code {
public Starship StarshipModel { get; set; } = new Starship();
public string FormMessage { get; set; }
private async Task OnSubmit()
{
FormMessage = "You successfully submitted the form";
StarshipModel = new Starship();
await Task.Delay(3000);
FormMessage = string.Empty;
}
public class Starship
{
[Required]
[StringLength(16, ErrorMessage = "Identifier too long (16 character limit).")]
public string Identifier { get; set; }
public string Description { get; set; }
[Required]
public string Classification { get; set; }
[Range(1, 100000, ErrorMessage = "Accommodation invalid (1-100000).")]
public int MaximumAccommodation { get; set; }
[Required]
[Range(typeof(bool), "true", "true",
ErrorMessage = "This form disallows unapproved ships.")]
public bool IsValidatedDesign { get; set; }
[Required]
public DateTime ProductionDate { get; set; }
}
}IJSRuntime
The demo shows how to call a JS code using IJSRuntime:
@inject IJSRuntime js
<h4>Click the button to alert</h4>
<button @onclick="@MyClickHandler">Click me!</button>
@code {
protected async Task MyClickHandler()
{
await js.InvokeVoidAsync("myFunction", "Hello");
}
}
<script suppress-error="BL9992">
window.myFunction = (text) => alert(text);
</script>HTTP Calls
This example shows how to send a HTTP request and parse the result:
@inject HttpClient Http
<h1>HTTP Demo</h1>
<button class="btn btn-primary" @onclick="CallHttp">Click me</button>
<div>Words:</div>
<ul>
@foreach (var word in Words)
{
<li>@word</li>
}
</ul>
@code {
public IEnumerable<string> Words { get; set; } = Enumerable.Empty<string>();
private async Task CallHttp()
{
var result = await Http.GetAsync("https://random-word-api.herokuapp.com/word?number=5");
Words = await result.Content.ReadFromJsonAsync<IEnumerable<string>>();
}
}Configuring services
The demo shows how to define custom user service and configure the Dependency Injection for them:
@inject SumService SumService
A
<input type="number" @bind="@A"/>
<br/>
B
<input type="number" @bind="@B"/>
<br/>
<button @onclick="@Sum">Sum</button>
<br/>
Result: @Result
@code {
public int A { get; set; }
public int B { get; set; }
public int? Result { get; set; }
public void Sum ()
{
Result = SumService.Sum(A, B);
}
}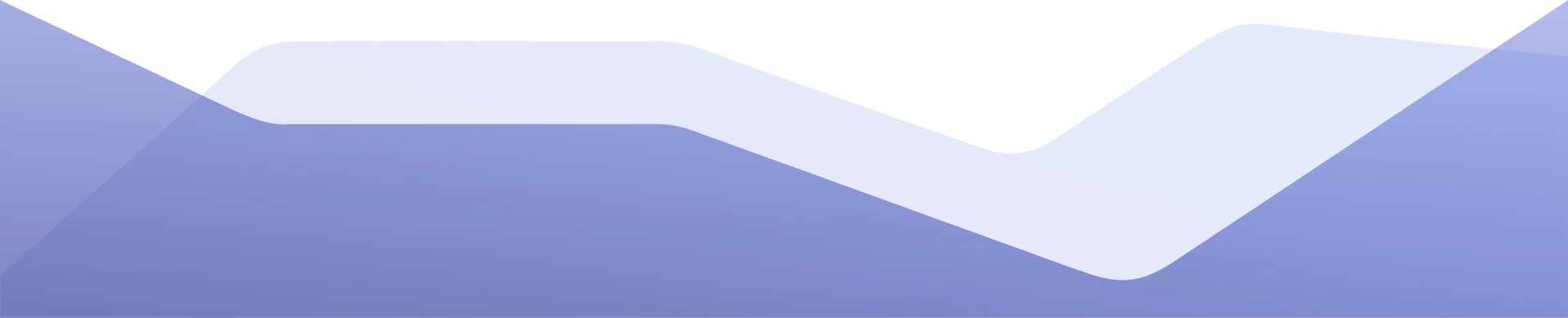
The Most Comprehensive Blazor UI Library You Can Possibly Get
Telerik UI for Blazor is a leading UI component library, allowing you to elevate Blazor apps with polished, performant UI. Develop new Blazor apps or modernize legacy web projects in half the time with a high-performing Grid and 100+ truly native, easy-to-customize Blazor components. Hit the ground running with our extensive demos, documentation, online technical training and outstanding support.
