Set Up Your KendoReact License Key
In this article, you’ll learn how to activate the KendoReact premium components and features by installing a license key.
KendoReact is an enterprise-grade UI library with 120+ free and premium components. You can use the 50+ free components and features of KendoReact, even in production, no license required.
Important: To work with any premium KendoReact components and features, you must install a license key file in your project. This requirement applies to:
- Trial usage: Download and install a trial license key file to evaluate premium features
- Commercial usage: Download and install a commercial license key file for production use
Without a valid license key file, premium components will display licensing warnings and watermarks, which can interrupt your development and user experience.
The license key installation process involves the following steps:
- Purchase a commercial license or start a trial.
- Download a license key.
- Install or update your license key file in your project.
- Register the license key by running a CLI command (part of the installation instructions).
Download Your License Key
-
Go to the License Keys page in your Telerik account.
-
Click the Download License Key button in the License Key banner.
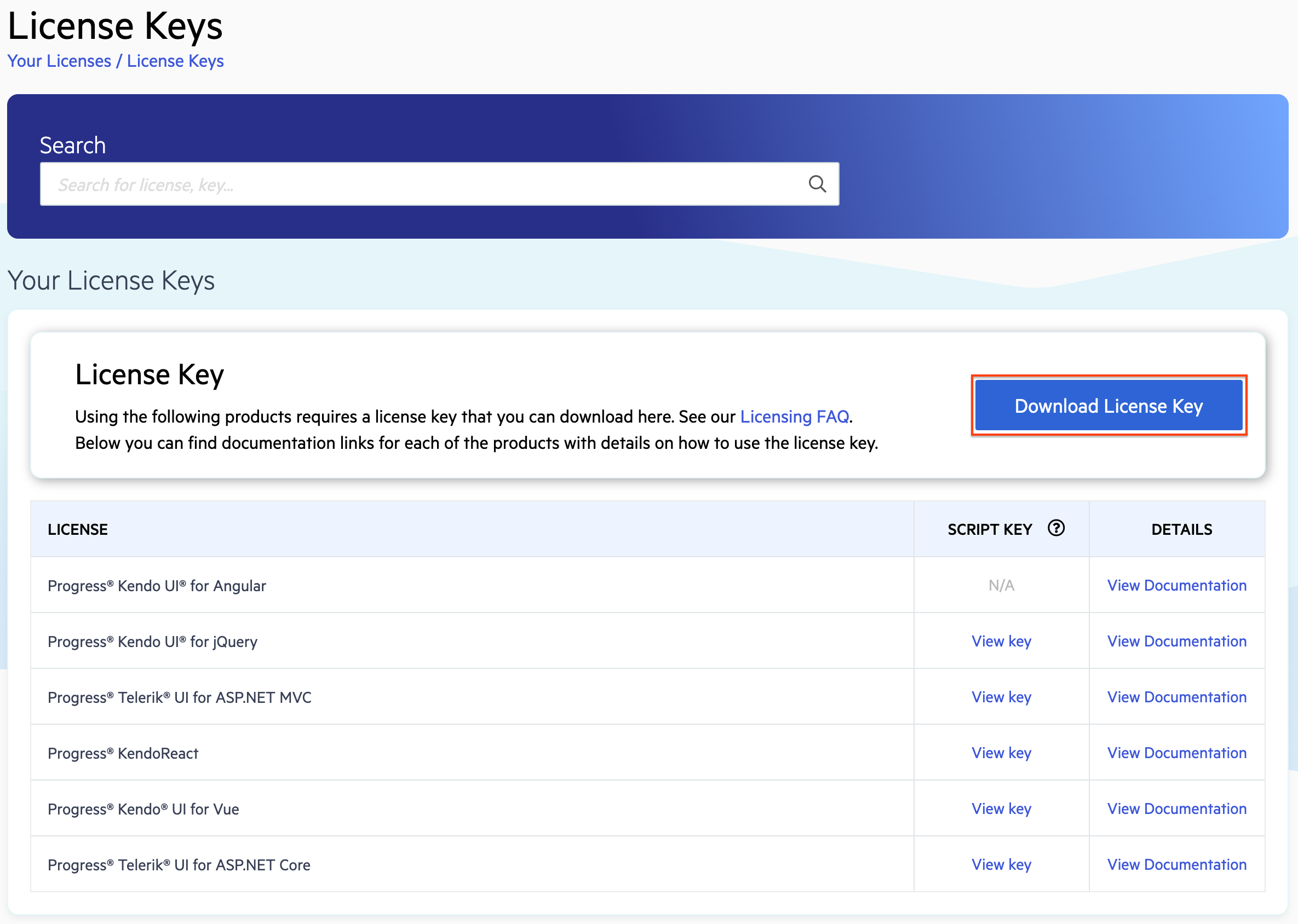
Starting with the 2025 Q1 release, the name of the downloaded file changes from
kendo-ui-license.txttotelerik-license.txt. This change is required as all Telerik UI and Kendo UI products now use the same licensing mechanism with a common license key. See the Handling License Key File Name and Environment Variable Name Changes in the 2025 Q1 Release knowledge base article for more details.
Installing or Updating the License Key
- Copy the license key file (
telerik-license.txt) to the root folder of your application. This is the folder that contains thepackage.jsonfile.
With this approach, you need to install the license key to every project that uses premium KendoReact components or features.- Alternatively, copy the contents of the file to the
TELERIK_LICENSEenvironment variable. With this approach, you need to set the license key only once.
- Alternatively, copy the contents of the file to the
- Install
@progress/kendo-licensingas a project dependency by runningnpm i @progress/kendo-licensingoryarn add @progress/kendo-licensing.
Most KendoReact packages already require this dependency as part of the installation process. - Run
npx kendo-ui-license activateoryarn run kendo-ui-license activatein the console.
- If both the
TELERIK_LICENSEenvironment variable and thetelerik-license.txtfile are present, then the environment variable will be used.
When renewing your subscription, always regenerate and reactivate the license key. This will allow you to update the KendoReact components in your application. Each licensing file contains information about the validity of your subscription and can be used for all KendoReact versions published before its expiration date.
Troubleshooting
If you have a valid license key, and the License activation failed warning appears in the terminal, performing a clean, fresh install usually resolves it. To do this, follow these instructions:
- Run
rm -rf node_modulesto remove all installed packages. - Delete the
package-lock.jsonand/oryarn.lockfile(s). - Run a new
npm installand activation of the license.
If the invalid license attributes are still displayed after you have installed or updated the license key, see the License Activation Errors and Warnings and the FAQs articles for more information.