WinForms UI Test Automation with Appium

In this blog post we will explore how to use Appium, the Microsoft recommended open source test automation framework, with Telerik UI for WinForms.
You are probably aware that the Coded UI Test for automated UI-driven functional tests has been deprecated—in the release notes for Visual Studio 2019, Microsoft confirmed that Visual Studio 2019 will be the final version with Coded UI test features.
Currently, Microsoft recommends using Appium with WinAppDriver as a UI test tool for desktop and UWP applications. WinAppDriver is a service that supports Selenium-like UI Test Automation on Windows Applications.
By now, you are probably wondering whether it's possible to automate Telerik UI for WinForms controls with Appium? Well, it's your lucky day—in the following paragraphs we will walk you through the process of using Appium for Telerik UI for WinForms controls.
Requirements for Using Appium
- WinAppDriver is supported on machines running Windows 10
- You need to enable Developer mode
- Install Windows Application Driver (required to run tests)
None mandatory but may come in use depending on your test scenarios and architecture:
- Appium
- WinAppDriver UI Recorder - allows you to record tests at runtime. Does not require installation - unzip the downloaded archive
Hints:
- WinAppDriver Supported APIs
- When and how to create a Desktop Session—Desktop session might be useful when you want to automate more than one desktop application
- Authoring test scripts
Here are the steps to write a WinAppDriver test:
- Run WinAppDriver.exe as an administrator and leave it running. Note the address the application is listening to, you will need it later.

- Add UnitTest project to the solution of your test application or create a separate solution.
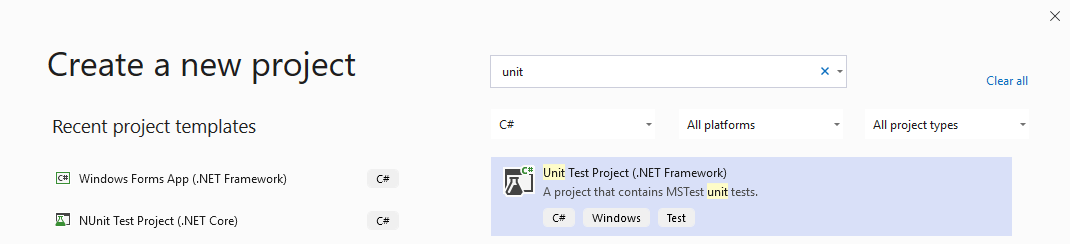
- Right-click the Unit Test project in Solution Explorer and select “Manage NuGet Packages…” Install the latest stable Appium.WebDriver package.
- Create “TestSession” class where you set the AppiumOptions as follows:
publicclassTestSession{privateconststringWindowsApplicationDriverUrl ="http://127.0.0.1:4723";privateconststringTestApp = @"D:\WinAppDriver_WinForms_Tests\RadControlsTest\RadControlsTest\bin\Debug\RadControlsTest.exe”;protectedstaticWindowsDriver<WindowsElement> session;publicstaticWindowsDriver<WindowsElement> desktopSession;publicstaticvoidSetup(TestContext context){// Launch RadGridView test application if it is not yet launchedif(session ==null|| desktopSession ==null){TearDown();// Create a new session to bring up the test applicationAppiumOptions options =newAppiumOptions();options.AddAdditionalCapability("app", TestApp);options.AddAdditionalCapability("deviceName","WindowsPC");options.AddAdditionalCapability("platformName","Windows");session =newWindowsDriver<WindowsElement>(newUri(WindowsApplicationDriverUrl), options);Assert.IsNotNull(session);Assert.IsNotNull(session.SessionId);// Set implicit timeout to 1.5 seconds to make element search to retry every 500 ms for at most three timessession.Manage().Timeouts().ImplicitWait = TimeSpan.FromSeconds(1.5);AppiumOptions optionsDesktop =newAppiumOptions();optionsDesktop.AddAdditionalCapability("app","Root");optionsDesktop.AddAdditionalCapability("deviceName","WindowsPC");optionsDesktop.AddAdditionalCapability("ms:experimental-webdriver",true);desktopSession =newWindowsDriver<WindowsElement>(newUri(WindowsApplicationDriverUrl), optionsDesktop);}}publicstaticvoidTearDown(){if(session !=null){session.Quit();session =null;}if(desktopSession !=null){desktopSession.Quit();desktopSession =null;}}} -
Rename the auto generated “UnitTest1” class to “RadControlsScenarios” which should inherit “TestSession.” Here is the place to mention that our sample test application consists of RadGridView, RadButton and RadDropDownButton controls.
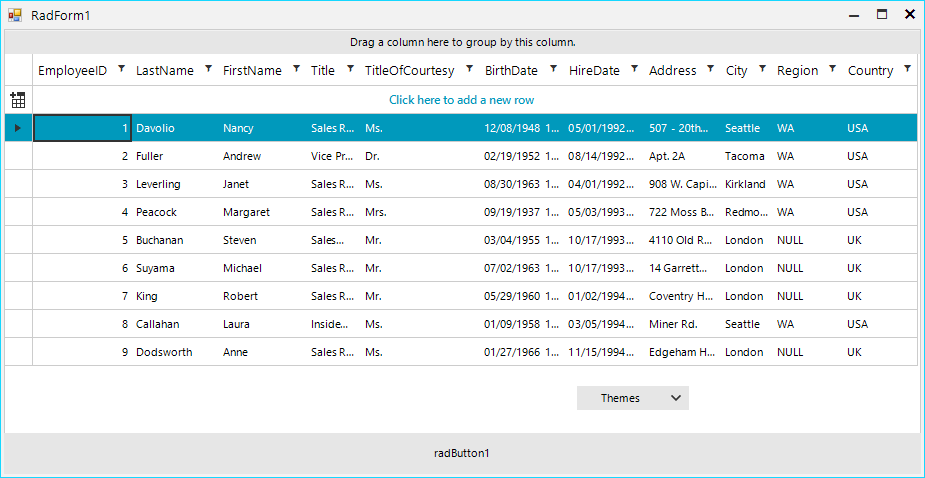
-
Next, we should create “ClassInitialize” and “ClassCleanup” methods.
[ClassInitialize]publicstaticvoidClassInitialize(TestContext context){Setup(context);radGridView = session.FindElementByAccessibilityId("radGridView1");radDropDownButtonThemes = session.FindElementByAccessibilityId("radDropDownButton1");}[ClassCleanup]publicstaticvoidClassCleanup(){TearDown();}There are two general ways to write tests: Using WinAppDriver UI Recorder tool to record tests at runtime and writing tests from scratch using inspect.exe tool for locating elements in your application.
-
Launch the WinAppDriver UI Recorder and click “Record.” Hover over the “radButton1” and wait until it starts flashing blue. The Recorder’s status bar will change its text from “Active” to “XPath Ready.” Once you have recorded a sequence of steps you wish to reproduce, click “Pause” within the recorder. You can open the actions selector to make certain that all UI actions have been recorded.
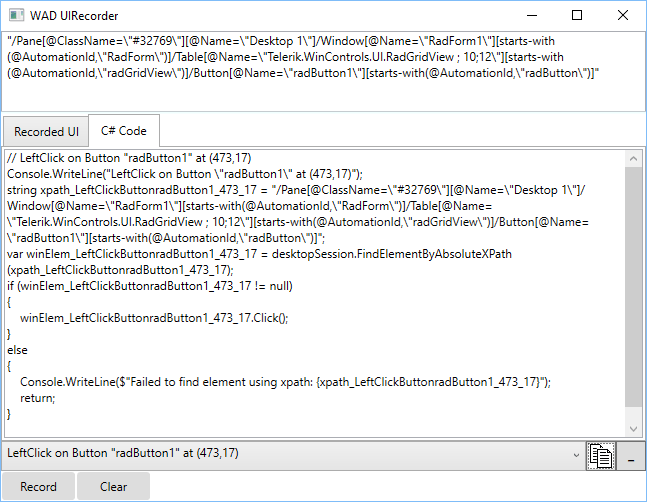
All you need to do now is to click the “Generate and copy C# code to Clipboard” button to copy the code for all recorded actions. Paste this code into the TestMethod.
[TestMethod]publicvoidClickRadButton(){// LeftClick on Button "radButton1" at (473,17)Console.WriteLine("LeftClick on Button \"radButton1\" at (473,17)");stringxpath_LeftClickButtonradButton1_473_17 ="/Pane[@ClassName=\"#32769\"][@Name=\"Desktop 1\"]/Window[@Name=\"RadForm1\"][starts-with(@AutomationId,\"RadForm\")]/Table[@Name=\"Telerik.WinControls.UI.RadGridView ; 10;12\"][starts-with(@AutomationId,\"radGridView\")]/Button[@Name=\"radButton1\"][starts-with(@AutomationId,\"radButton\")]";var winElem_LeftClickButtonradButton1_473_17 = desktopSession.FindElementByAbsoluteXPath(xpath_LeftClickButtonradButton1_473_17);if(winElem_LeftClickButtonradButton1_473_17 !=null){winElem_LeftClickButtonradButton1_473_17.Click();}else{Console.WriteLine($"Failed to find element using xpath: {xpath_LeftClickButtonradButton1_473_17}");return;}var button = desktopSession.FindElementByName("clicked");Assert.IsTrue(button !=null);} -
Now lets write two more tests from scratch. The first scenario is deleting a row from radGridView Context Menu and verifying the radGridView rows count.
privatestaticWindowsElement radGridView;[TestMethod]publicvoidDeleteGridRow(){var gridRowElements = radGridView.FindElementsByXPath(@"//*").Where(i => i.TagName =="ControlType.Custom").ToList();Assert.IsTrue(gridRowElements.Count == 9,"Expected rows: 9, Actual rows: "+ gridRowElements.Count);radGridView.Click();radGridView.RightClick();desktopSession.FindElementByName("Delete Row").Click();gridRowElements = radGridView.FindElementsByXPath(@"//*").Where(i => i.TagName =="ControlType.Custom").ToList();Assert.IsTrue(gridRowElements.Count == 8,"Expected rows: 8, Actual rows: "+ gridRowElements.Count);} -
Let’s continue with a scenario where we click a radDropDownButton, followed by radMenuItem in order to change the ApplicationThemeName.
privatestaticWindowsElement radDropDownButtonThemes;[TestMethod]publicvoidSetDarkThemeFromDropDown(){radDropDownButtonThemes.Click();desktopSession.FindElementByName("FluentDark").Click();Thread.Sleep(3000);} -
Create a public static class WindowsElementExtensions.cs and define the FindElementByAbsoluteXPath method. You will need that if you use the UI Recorder tool for your tests.
publicstaticWindowsElement FindElementByAbsoluteXPath(thisWindowsDriver<WindowsElement> desktopSession,stringxPath,intnTryCount = 3){WindowsElement uiTarget =null;while(nTryCount-- > 0){try{uiTarget = desktopSession.FindElementByXPath(xPath);}catch{}if(uiTarget !=null){break;}else{System.Threading.Thread.Sleep(400);}}returnuiTarget;}Additionally, here you can write helper methods such as DoubleClick, RightClick or Click with a X and Y offset in order to test different scenarios.
publicstaticvoidDoubleClick(thisWindowsElement element,intoffsetX = 0,intoffsetY = 0{Actions actions =newActions(element.WrappedDriver);actions.Build();actions.MoveToElement(element);actions.MoveByOffset(offsetX, offsetY);actions.DoubleClick();actions.Perform();}publicstaticvoidClick(thisWindowsElement element,intoffsetX = 0,intoffsetY = 0){Actions actions =newActions(element.WrappedDriver);actions.Build();actions.MoveToElement(element);actions.MoveByOffset(offsetX, offsetY);actions.Click();actions.Perform();}publicstaticvoidRightClick(thisWindowsElement element,intoffsetX = 0,intoffsetY = 0){Actions actions =newActions(element.WrappedDriver);actions.Build();actions.MoveToElement(element);actions.MoveByOffset(offsetX, offsetY);actions.ContextClick();actions.Perform();} -
Right-click the Unit Test project in Visual Studio and click “Run Tests”. The test will launch your application, repeat all recorded steps, and close the application afterwards. All test activity is logged in the WinAppDriver console.
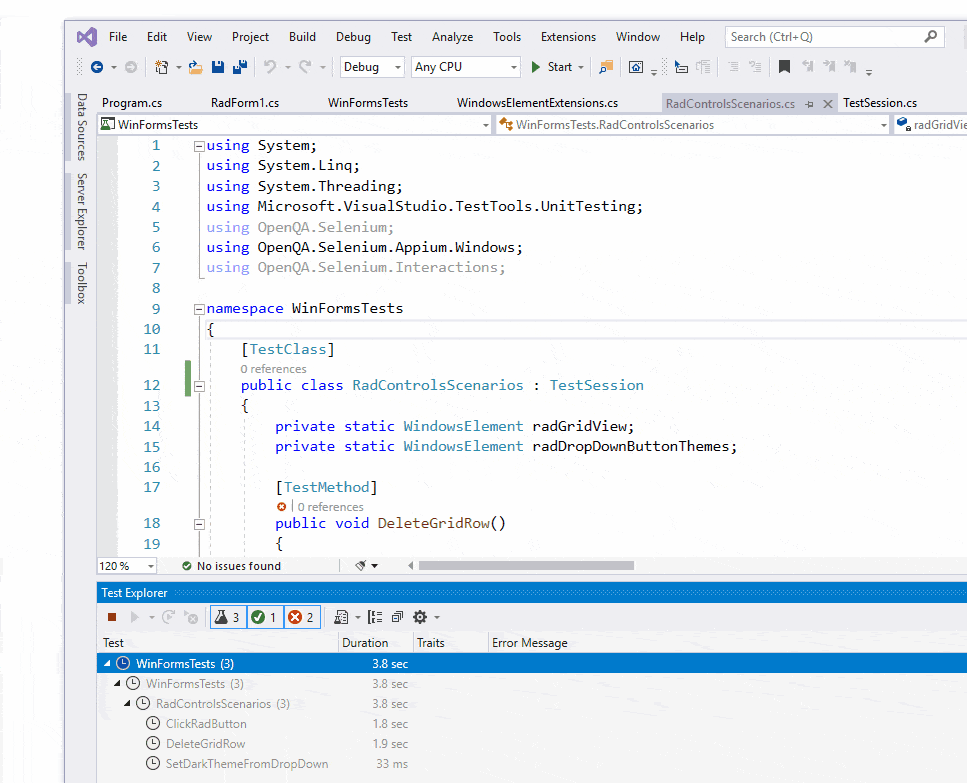
I hope this walk-through was beneficial for you—if you are using Telerik UI for WinForms and have any questions regarding test automation with Appium, don't hesitate to contact us! Our team would be delighted to help.
Are you building a WinForms application? If you haven't used the Telerik UI for WinForms controls suite, start your free trial today!

Dimitar Ivanov
Dimitar Ivanov was a Product Marketing Specialist for Telerik desktop and mobile products.
