Visualizing Data on the Web with Kendo UI for Angular 2
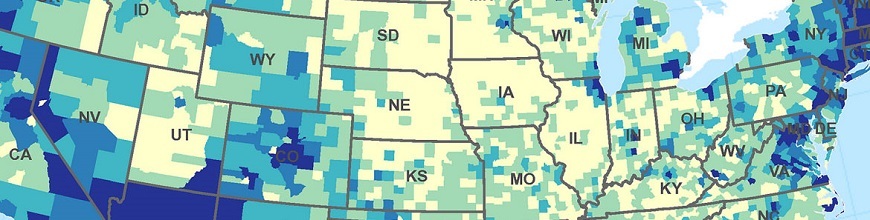
Recently, I've been very interested in the demographics of the United States. When someone asked me for the population in Ohio, I replied, "Lots of millions? Wait. Siri, what's the population of Ohio?"
As you will see, the population of Ohio, according to the 2015 Census, is around 11.59 million. Although Google and Siri are helpful with the quick stats, I wanted to be able to wrap my mind around the population and population changes for each state. In order to do that I used the handy-dandy 2015 Census results and was able to quickly render up some visualizations using Kendo UI for Angular 2.
In this article, I'll walk you through how the project was built. Along the way, we'll learn some Angular 2 and Kendo UI. Feel free to check out the repo and the website.
Setting Up the Project
To get started, we need to create an Angular 2 project that will provide a project structure. For this example, you'll need to have the Angular CLI installed and the Progress npm registry configured for use on your machine. Check out our fantastic Getting Started guide that walks you through the steps to get this set up.
Once your machine is ready, navigate to the directory where you would like your project to live and enter the ng new command with your project name:
cd angular-projects
ng new kendoui-ng2-census-visualizationsThis command will scaffold a directory structure that contains all of your project's files:
installing ng2
create .editorconfig
create README.md
create src/app/app.component.css
create src/app/app.component.html
create src/app/app.component.spec.ts
create src/app/app.component.ts
create src/app/app.module.ts
create src/app/index.ts
create src/assets/.gitkeep
create src/environments/environment.prod.ts
create src/environments/environment.ts
create src/favicon.ico
create src/index.html
create src/main.ts
create src/polyfills.ts
create src/styles.css
create src/test.ts
create src/tsconfig.json
create src/typings.d.ts
create angular-cli.json
create e2e/app.e2e-spec.ts
create e2e/app.po.ts
create e2e/tsconfig.json
create .gitignore
create karma.conf.js
create package.json
create protractor.conf.js
create tslint.json
Successfully initialized git.
Installing packages for tooling via npm.
Installed packages for tooling via npm.For this example, we'll only modify src/styles.scss and a few files in the src/app directory.
Personally, this is where I like to initiate my git repo for a project. Sure, it's the very beginning and an easy point to recreate but this gets the habit of committing fresh in the brain.
Add Base Styling and Core Layout
Kendo UI for Angular 2 provides two main options to include the Kendo UI theme in your project. We can either use a precompiled theme that styles all components, or load the theme source files through Webpack to modify and customize its styles. For this example, we'll add Kendo UI's default styling to get things styled right off the bat. Then, we'll add a <h1> and a few placeholder <div> elements.
First, we need to install (i) the module containing the default theme of Kendo UI for Angular 2 and save it to out package.json dependency list (-S or --save).
npm i @telerik/kendo-theme-default -SOnce the package is installed, we need to update our src/styles.scss file to utilize its styles. This is done by adding a new font-family property and changed some styling for the <h1> to show how you add custom styling:
src/styles.css
@import "~@telerik/kendo-theme-default/styles/packages/all";
@import url('https://fonts.googleapis.com/css?family=Roboto:100');
// you can enter custom SCSS below
h1 {
font-family: 'Roboto', sans-serif;
text-align: center;
font-size: 5em;
font-weight: 100;
}Next, we'll add a header and some <div> elements to src/app/app.component.ts. Ideally, we would have component files for each one of our visualizations to keep them modular and to prevent app.component.ts from growing too large. For now, we'll just keep it in one file to make it quick and easy:
src/app/app.component.ts
@Component({
selector: 'app-root',
styleUrls: ['./app.component.scss'],
template: `
<h1>2015 US Census Data Visualized</h1>
<div class="visualization"></div>
<div class="visualization"></div>
<div class="visualization"></div>
`
})I always like to run ng serve from the projects directory at each step just to makes sure everything is hunky-dory. That way, when things go wrong, I know where to start debugging. At this point, the page is looking rather bare:

You can see the changes made in this section by looking at this commit in the repo.
Build the Visualization
Get the Data
For these visualizations, we'll use an array of objects for our data. This is the most common way of binding your data because we can set our model and don't have to modify our data.
The census data came as a CSV file so I opened the file up, made smaller data sets with the info I wanted, and saved those as individual CSV files. In order to easily convert them to JSON, I used Martin Drapeau's CSV to JSON site. There are lots of modules to do this or you could write your own little script but that was the fastest resource that I could find. 😊
Add Chart Module and Components
Now we're ready to start visualizing some data! First, We'll install the chart module and save it the project's dependencies:
npm i @progress/kendo-angular-charts@0.9.1 -SOnce installed, we can use the charts module in our project:
src/app/app.module.ts
import { BrowserModule } from '@angular/platform-browser';
import { NgModule } from '@angular/core';
import { FormsModule } from '@angular/forms';
import { HttpModule } from '@angular/http';
import { AppComponent } from './app.component';
import { ChartsModule } from '@progress/kendo-angular-charts';
@NgModule({
declarations: [
AppComponent
],
imports: [
BrowserModule,
FormsModule,
HttpModule,
ChartsModule
],
providers: [],
bootstrap: [AppComponent]
})
export class AppModule { }In src/app/app.component.ts, we'll add the tags to the component to create the visualization. First, we'll add the selector for the chart (kendo-chart) as well as the selectors for its data (kendo-chart-series and kendo-chart-series-item).
Selectors like kendo-chart-series-item and kendo-chart-value-axis-item (we haven't used that one yet, but we will 😁), must be nested within their parent (i.e. kendo-chart-series-item must go inside kendo-chart-series which must live in kendo-chart). We're basically climbing down the tree. Here's what that looks like in the code:
src/app/app.component.ts
@Component({
selector: 'app-root',
styleUrls: ['./app.component.scss'],
template: `
<h1>2015 US Census Data Visualized</h1>
<div class="visualization">
<kendo-chart>
<kendo-chart-series>
<kendo-chart-series-item>
</kendo-chart-series-item>
</kendo-chart-series>
</kendo-chart>
</div>
<div class="visualization"></div>
<div class="visualization"></div>
`
})To add data, we'll have to add some inputs into our kendo-chart-series-item selector so that it knows how to get and handle our data. You can check out the whole API documentation on this component but here is the list of the inputs we'll be using now:
type: the series type visualization we want (we'll be usingbarbut check out all the different series types!)data: the data (inline) or a reference (I recommend looking at the details to get a thorough understanding)field: the value of the data itemcategory: contains the category (the points will be rendered in chronological order if it's a date)
src/app/app.component.ts
@Component({
selector: 'app-root',
styleUrls: ['./app.component.scss'],
template: `
<h1>2015 US Census Data Visualized</h1>
<div class="visualization">
<kendo-chart>
<kendo-chart-series>
<kendo-chart-series-item
type="bar" [data]="populationData"
field="population" categoryField="state">
</kendo-chart-series-item>
</kendo-chart-series>
</kendo-chart>
</div>
<div class="visualization"></div>
<div class="visualization"></div>
`
})We've set the data input to populationData, so we'll need to create that object to bind it to the chart. To do this, we'll add it the AppComponent class:
src/app/app.component.ts (at the bottom)
export class AppComponent {
private populationData: Model[] = [{
"state": "Alaska",
"population": 738432
}, {
"state": "Arizona",
"population": 6828065
}, {
"state": "Arkansas",
"population": 2978204
}, {
"state": "California",
"population": 39144818
}, {
"state": "Colorado",
"population": 5456574
}, {
"state": "Connecticut",
"population": 3590886
}];
}I've only included 5 states to keep the code here short but you can either grab the gist of all the states here or you can view the whole whole file in the repo.
In order for this data to be interpreted correctly, we will need to declare the data's Model at the top of the file.
src/app/app.component.ts (at the top)
import { Component } from '@angular/core';
interface Model {
state: string;
population: number;
}
@Component({
...Okay, with the data added we should be able to serve up our project and see a chart! Run ng serve and head on over to http://localhost:4200/ in the browser. If you have added all the states information it will looked super squished but you do have a visualization 📊 🙌!

If you ran into an problems or you just want to see what we changed in this section, check out the diff in this commit. If you find yourself with a page that just says "Loading" you can also check the console to see if any errors are popping up.
Style the Chart
We can change the styling within the chart selectors with different inputs. Let's step through each additional selector and the new inputs we've added to each of the selectors we already have in place. First, let's take a look at what the code will look like with all these changes.
src/app/app.component.ts
@Component({
selector: 'app-root',
styleUrls: ['./app.component.scss'],
template: `
<h1>2015 US Census Data Visualized</h1>
<div class="visualization">
<kendo-chart style="height: 1000px" >
<kendo-chart-title
text="POPULATION ESTIMATE"
font="2em Roboto, Arial">
</kendo-chart-title>
<kendo-chart-series>
<kendo-chart-series-defaults
[gap]="0.25">
</kendo-chart-series-defaults>
<kendo-chart-series-item
type="bar"
[data]="populationData"
field="population"
categoryField="state"
[opacity]="0.7"
[color]="'#fb9b51'"
[border]="{ color: '#fb9b51', opacity: 0.3 }">
</kendo-chart-series-item>
</kendo-chart-series>
<kendo-chart-category-axis>
<kendo-chart-category-axis-item
[majorGridLines]="{ visible: false }"
[majorTicks]="{ visible: false }"
[labels]="{ rotation: '-25' }">
</kendo-chart-category-axis-item>
</kendo-chart-category-axis>
<kendo-chart-value-axis>
<kendo-chart-value-axis-item
[max]="40000000"
[majorTicks]="{ visible: false }">
</kendo-chart-value-axis-item>
</kendo-chart-value-axis>
</kendo-chart>
</div>
<div class="visualization"></div>
<div class="visualization"></div>
`
})In order to get rid of the squished look, we can increase the height of the whole chart component by editing the style of kendo-chart that was already in place.
<kendo-chart style="height: 1000px" >We can then add a title to the chart. To do so we have to add and edit the selector for the title component, kendo-chart-title. To have it match the h1 text we can change the font to Roboto.
<kendo-chart-title
text="POPULATION ESTIMATE"
font="2em Roboto, Arial">
</kendo-chart-title>When we made the chart bigger, the bars for each value of the data didn't change in height, leaving the data looking quite twiggy. To fix this, we actually just need to change the size of the gap between each bar. This customizations lives in the kendo-chart-series-defaults selector and we just set it to a number.
<kendo-chart-series-defaults
[gap]="0.25">
</kendo-chart-series-defaults>Although we already added some inputs on the kendo-chart-series-item, we can tack on some more for styling the bars. In order to see the grid lines for each bar we can change the opacity of the bars, then change the color to be less partisan 😉 and change the border color as well to match. There is a ton more that you can do with the category axis item component — you can find all that info in the API. Yay!
<kendo-chart-series-item
type="bar"
[data]="populationData"
field="population"
categoryField="state"
[opacity]="0.7"
[color]="'#fb9b51'"
[border]="{ color: '#fb9b51', opacity: 0.3 }">
</kendo-chart-series-item>Next, we'll look at both of the axis items together. We'll remove the major grid lines from the category axis (the y-axis in this chart) because the bars for the series act as a guide well enough. We'll remove the tick marks for both axis because they seem unneeded BUT I highly recommend switching the boolean on these and testing them all for yourself! You can mess with all the other options for these axis too: the category axis item & the value axis item. We can also rotate the labels on the y-axis because...why not? Sometimes this may actually be necessary to fit the labels if you have long label names and/or limited space. The last thing we'll tweak is the max value of the x-axis. Since California has the largest population at 39144818, we'll go ahead and cap the value at 40000000.
<kendo-chart-category-axis>
<kendo-chart-category-axis-item
[majorGridLines]="{ visible: false }"
[majorTicks]="{ visible: false }"
[labels]="{ rotation: '-25' }">
</kendo-chart-category-axis-item>
</kendo-chart-category-axis>
<kendo-chart-value-axis>
<kendo-chart-value-axis-item
[majorTicks]="{ visible: false }"
[max]="40000000">
</kendo-chart-value-axis-item>
</kendo-chart-value-axis>After looking at all these changes I decided to add a bottom border to the header.
src/styles.scss
h1 {
font-family: 'Roboto', sans-serif;
text-align: center;
font-size: 5em;
font-weight: 100;
border-bottom: thin solid black;
}Here's the resulting chart:

Check out all the changes we made in this section in the commit.
Conclusion
That's it! We have a clean looking, easy to read visualization where we can compare the populations of all the states. Now I know that Ohio actually has the 7th largest population, yet somehow everyone knows everyone in Cincinnati, it's amazing! Seriously, it's kind of eerie (Ohio pun not intended) but I ❤️ it.
Now feel free to try it for yourself in the last two .visualization <div> elements!
Related resources:
- The Future of JavaScript: 2016 and Beyond (whitepaper)
- 19 Tips to Make Learning Angular 2 Easier (article)
- The Feedback Portal for Kendo UI for Angular 2 Is Now Available (announcement)

Tara Z. Manicsic
Tara Z. Manicsic is a lifelong student, teacher, and maker. She has spent her career using JavaScript on both back-end and front-end to create applications. A Developer Advocate for Progress, Google Developer Expert, and international technical speaker, she focuses on conveying the codebase she has learned. She also works in her community launching & directing the Cincinnati Chapter of Women Who Code and the Cincinnati branch of NodeSchool.
