Get Going with Kendo UI & Vue: a GIF Guide
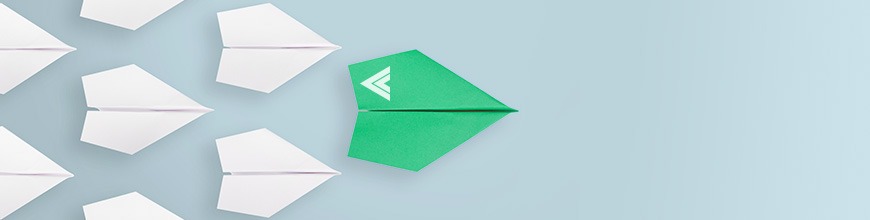
In this short tutorial, learn how to install, create and style a Vue app quickly with Kendo UI. And GIFs.
I am a big fan of Vue.js so I was delighted when the team said we would be supporting Kendo UI component wrappers for it 👏. Let's jump in and create a Vue application with the Vue CLI and add a color picker component. Here's what we'll be covering:
- Installing & creating a Vue app with the Vue CLI
- Installing Kendo UI components
- Adding Kendo UI Default styling
- Implementing a Kendo UI
ColorPickercomponent - Where to go next :)
Creating A Vue App
First, we need go to our terminal and globally (-g) install the Vue CLI using npm.
npm install vue-cli -g
Now that the CLI tool is installed globally we can call on its commands from anywhere. So, let's head to the directory we want our new, awesome Vue ❤ Kendo UI project to live in. From here we can initiate the project with the command vue init with the template webpack-simple and project name gif-guide_get-going-kenodui-vue. You can choose your own custom template or pick from one of the official templates listed on the Vue CLI repo. Here's the list and descriptions that they have:
- webpack - A full-featured Webpack + vue-loader setup with hot reload, linting, testing & css extraction.
- webpack-simple - A simple Webpack + vue-loader setup for quick prototyping.
- browserify - A full-featured Browserify + vueify setup with hot-reload, linting & unit testing.
- browserify-simple - A simple Browserify + vueify setup for quick prototyping.
- pwa - PWA template for vue-cli based on the webpack template
- simple - The simplest possible Vue setup in a single HTML file
Of course, for the project name you can pick whatever your little heart desires 😘
vue init webpack-simple gif-guide_get-going-kendoui-vue
We now have a directory with our new project in there. Let's make sure everything is working the way it's supposed to by first heading into that directory then installing all our dependencies. We do this with the command npm install or just npm i for short.
Okay, if everything worked as it was supposed to we should be able to start up our app and see what it looks like. We can run npm run dev which is one of the scripts the Vue CLI has made for us. If you take a look in the package.json file you can see they actually supplied us with two npm scripts:
package.json... "scripts": { "dev": "cross-env NODE_ENV=development webpack-dev-server --open --hot", "build": "cross-env NODE_ENV=production webpack --progress --hide-modules" },...Both scripts are using cross-env (here's more info on that) but the dev script is using webpack-dev-server, a little Express server, and setting the open and hot flags. The open flag just opens the application in your default browser instead of you having to do it. The hot flag adds the HotModuleReplacementPlugin and switches the server to hot mode meaning it exchanges, adds, or removes modules while an application is running, without a full reload.
Since the dev script had the open flag your browser of choice should open up automatically and go to localhost:8080 but you can always head there manually as well. Let's take a look at what we have so far.
Lovely 😍
I really like to have a good place to go back to if/when 😁 I break things. So, we'll add git to version control our project by going into the project directory and running git init. Then we add all the new files by running git add . and make a commit of these changes with git commit -m '<message here'>. Next, we assign a remote repo on Github.com with the command git remote add origin <url to repo>. I had already created an empty repository on GitHub, you can check out how to do that here or do it on GitLab. Finally, we push our changes to the repo on GitHub with, git push origin master.
🙌 Possible crisis averted! The repo we used as our origin is also going to be our example project that we can follow along with each code change we make in this post. At the end of each section that we change some code, look for the 🐙 emoji to find the link to the commit and see what was changed.
For instance:
Install All The Things!
It's time to equip our project with all our fun Kendo UI accoutrements 😉 All we'll need for this project is the kendo-ui, kendo-theme-default, and kendo-inputs-vue-wrapper modules from npm. We can install those all in one line with the command:
npm i @progress/kendo-ui @progress/kendo-default-theme @progess/kendo-inputs-vue-wrapper
Since we're using the latest version of npm (v5.5.1 at the time of this post), we don't need the --save flag to make sure this module is saved as one of our dependencies, npm does that by default.
With that we have all our puzzle pieces! Now, let's put this all together.
🐙 Link to the Kendo UI installation commit.
Importing the Kendo UI Modules
Setting Up
Today, to keep things simple, we'll be doing all our edits in the src/App.vue & src/main.js files but first let's take out the trash 🙊, that is remove some code we don't need. In our src/App.vue there is a bunch of content that came with the default install so we can get rid of that.
In our src/App.vue file this is all we should have left:
<template> <div id="app"> </div></template><script>export default { name: 'app', data () { return { } }}</script><style lang="scss">#app { font-family: 'Avenir', Helvetica, Arial, sans-serif; -webkit-font-smoothing: antialiased; -moz-osx-font-smoothing: grayscale; text-align: center; color: #2c3e50; margin-top: 60px;}h1, h2 { font-weight: normal;}</style>The first thing we deleted was the logo, we want to make sure we delete that unneeded resource as well out of src/assets/logo.png. We can do this with the rm command:
rm .\assets\logo.png
🐙 Link to the deleting things commit.
Importing All the Kendo UI Fun 🎈
I am a big, big fan of the Kendo UI default themes because making everything look nice together is hard! The Kendo default theme makes everything look good and also makes it all responsive. Score! One less thing for you to juggle. To add our styling we just need to import the Kendo UI default theme that we installed earlier in our src/main.js file. This is also where we import the kendo-ui library and the KendoColorPicker, so let's do all that now.
This is what the src/main.js file looks like now:
import Vue from 'vue'import App from './App.vue'import { KendoColorPicker } from '@progress/kendo-inputs-vue-wrapper' // 👈import '@progress/kendo-theme-default/dist/all.css' // 👈import '@progress/kendo-ui' // 👈 new Vue({ el: '#app', render: h => h(App)})You can see here when we import the Kendo UI component we specifically asked for the KendoColorPicker. The kendo-inputs-vue-wrapper library also includes the ColorPalette, FlatColorPicker, MaskedTextBox, NumericTextBox, Slider, and Switch components 😅, but we only need the KendoColorPicker today.
Including the KendoColorPicker Component
In order for the KendoColorPicker component to be used, we're going to register it as a global component and add it to our components collection. We register it using Vue.component() and include the components list inside the new Vue({}) block. You can check out more information about Vue.component here 😎
Once, we're done with src/main.js it should look like this:
import Vue from 'vue'import App from './App.vue'import { KendoColorPicker } from '@progress/kendo-inputs-vue-wrapper'import '@progress/kendo-theme-default/dist/all.css'import '@progress/kendo-ui'Vue.component(KendoColorPicker.name, KendoColorPicker) // 👈new Vue({ el: '#app', render: h => h(App), components: { // 👈 KendoColorPicker }})🐙 Link to the commit where we add the component 👍.
Adding A Color Picker
Okay, we're going to add a color picker UI component real quick. I know, "real quick" sounds unreal ![]() BUT since we imported the component we only need to add ONE line in the template to add the color picker! This is why I've grown to 💓 Kendo UI components so much, once you understand how to include the components adding them to your project is super easy. So, today we're just adding the
BUT since we imported the component we only need to add ONE line in the template to add the color picker! This is why I've grown to 💓 Kendo UI components so much, once you understand how to include the components adding them to your project is super easy. So, today we're just adding the ColorPicker component but it's basically the same steps with all the fun Kendo UI for Vue components.
- Use npm to install the module.
- Import the component we want.
- Add the component to the template and assign its parameters & events.
I've also added a little h1 header, because why not 😛 Then we add the color picker component with <kendo-colorpicker> and use v-model to bind color. Here's more information about what v-model does. Then under that in order to display what color was chosen I've added a little span with v-text to bind it to whatever color has been chosen in the color picker. Then the very last thing to do is export color with a default value down in our <script> tags.
The final version of the src/App.vue will look like this:
<template> <div id="app"> <h1> 🌈Fun with Colors🌈 </h1> <kendo-colorpicker v-model="color">ColorPicker</kendo-colorpicker> color: <span v-text="color"></span> </div></template><script>export default { name: 'app', data () { return { color: "5CE500" } }}</script><style lang="scss">#app { font-family: 'Avenir', Helvetica, Arial, sans-serif; -webkit-font-smoothing: antialiased; -moz-osx-font-smoothing: grayscale; text-align: center; color: #2c3e50; margin-top: 60px;}h1, h2 { font-weight: normal;}</style>🐙 Link to the commit adding to the template.
Let's 👁 what we've got!
If you still have npm run dev running in the background your content at localhost:8080 should have automatically updated. Otherwise, go ahead and run npm run dev again. You should see this lovely site with a color picker there waiting for you.
You can see here that without adding any additional CSS we have a fancy looking color picker that's using the default Kendo UI styling so it will match all the other components. All the interactions here where the user can scroll or type out the color they want, come right out the box with no additional JS needed. Pretty cool, right?
What's Next 
Bravo, you smart cookies 🍪! If you stepped through the code with me you now have a running Vue app using a Kendo UI ColorPicker component. Next you can check out all the other components and see which ones you want to use in your project. You can also get a hands-on demo of the Kendo UI components for Vue by watching this getting started video tutorial.
Resources:
- 🐙 Example Project Repo (all the code!)
- Kendo UI for Vue.js Getting Started Guide
- Application Dashboard Example
- Kendo UI Vue.js Wrapper Demos
Always feel free to reach out to us on Twitter @KendoUI. Thanks so much for coding with me, I can't wait to see all the awesome things you do with Kendo UI & Vue.js! 👋😃

Tara Z. Manicsic
Tara Z. Manicsic is a lifelong student, teacher, and maker. She has spent her career using JavaScript on both back-end and front-end to create applications. A Developer Advocate for Progress, Google Developer Expert, and international technical speaker, she focuses on conveying the codebase she has learned. She also works in her community launching & directing the Cincinnati Chapter of Women Who Code and the Cincinnati branch of NodeSchool.













