Getting Started with the ContextMenu
This tutorial explains how to set up a basic Telerik UI for ASP.NET Core Context Menu and highlights the major steps in the configuration of the component.
You will initialize a ContextMenu control with two items and a submenu. Finally, you can run the sample code in Telerik REPL and continue exploring the components.
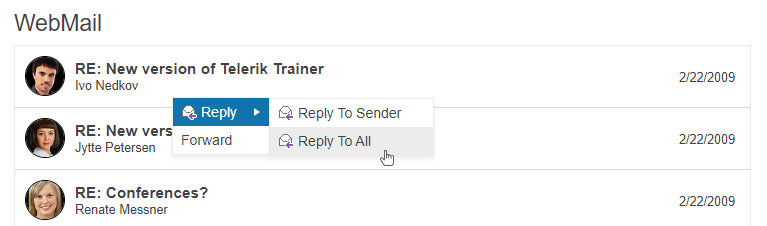
Prerequisites
To successfully complete the tutorial, you need a project that is already configured to use the Telerik UI for ASP.NET Core components:
-
You can use the Telerik REPL playground and skip installing the components on your system and configuring a project.
-
You can prepare a Visual Studio project by following the following guide:
- Creating a new pre-configured project for the Telerik UI for ASP.NET Core components from a project template.
1. Prepare the CSHTML File
The first step is to add the required directives at the top of the .cshtml document:
-
To use the Telerik UI for ASP.NET Core HtmlHelpers:
cshtml@using Kendo.Mvc.UI -
To use the Telerik UI for ASP.NET Core TagHelpers:
cshtml@addTagHelper *, Kendo.Mvc
Optionally, you can structure the document by adding the desired HTML elements like headings, divs, paragraphs, and apply some basic styles.
In this step, you will also configure a ListView component that will serve as a target for the ContextMenu. Right-clicking a ListView item will open the ContextMenu. For more information about configuring the ListView control, refer to the Getting Started with the ListView article.
@using Kendo.Mvc.UI
<script type="text/x-kendo-template" id="template">
<div class="product">
<img src="@Url.Content("~/shared/images/employees/")#: FromID #.png" alt="#: From #" />
<h3>#:Title#</h3>
<p class="date">#:Date#</p>
<p>#:From#</p>
</div>
</script>
<div class="demo-section wide">
<h4>WebMail</h4>
@(Html.Kendo().ListView<Kendo.Mvc.Examples.Models.WebMail>()
.Name("listview-context-menu")
.TagName("div")
.ClientTemplateId("template")
.DataSource(dataSource => dataSource
.Ajax()
.Read(read => read.Action("WebMailData", "Menu"))
.PageSize(5)
))
<!-- configure Context Menu here -->
</div>
<style>
#listview-context-menu {
padding: 0;
margin-bottom: -1px;
min-height: 300px;
}
.product {
position: relative;
height: 62px;
margin: 0;
padding: 0;
border-bottom: 1px solid rgba(128,128,128,.3);
}
.product img {
width: 40px;
height: 40px;
border-radius: 40px;
margin: 10px;
border: 1px solid #000;
float: left;
}
.product h3 {
margin: 0;
padding: 15px 5px 1px 0;
overflow: hidden;
line-height: 1em;
font-size: 1.1em;
font-weight: bold;
}
.product p {
font-size: .9em;
}
.product .date {
float: right;
margin: -8px 15px 0 0;
}
.k-listview:after {
content: ".";
display: block;
height: 0;
clear: both;
visibility: hidden;
}
</style>2. Initialize the ContextMenu
Use the ContextMenu HtmlHelper or TagHelper to add the component to a page:
-
Assign a name to the component by using the
Name()configuration method—this is mandatory as the assigned value is used for theidand thenameattributes of the ContextMenu element. -
Use the
TargetandFilterconfiguration properties to determine over which elements on the page a right mouse opens the ContextMenu. -
The
Itemsconfiguration method lets you add the desired Context Menu items. In this tutorial, you will define two root items and two submenu items for the first root item. -
Add images for the context menu items through the
ImageUrlproperty.
@using Kendo.Mvc.UI
<script type="text/x-kendo-template" id="template">
<div class="product">
<img src="@Url.Content("~/shared/images/employees/")#: FromID #.png" alt="#: From #" />
<h3>#:Title#</h3>
<p class="date">#:Date#</p>
<p>#:From#</p>
</div>
</script>
<div class="demo-section wide">
<h4>WebMail</h4>
@(Html.Kendo().ListView<Kendo.Mvc.Examples.Models.WebMail>()
.Name("listview-context-menu")
.TagName("div")
.ClientTemplateId("template")
.DataSource(dataSource => dataSource
.Ajax()
.Read(read => read.Action("WebMailData", "Menu"))
.PageSize(5)
))
@(Html.Kendo().ContextMenu()
.Name("menu")
.Target("#listview-context-menu")
.Filter(".product")
.Items(items =>
{
items.Add()
.Text("Reply")
.ImageUrl(Url.Content("~/shared/web/toolbar/reply.png"))
.Items(children =>
{
children.Add().Text("Reply To Sender").ImageUrl(Url.Content("~/shared/web/toolbar/reply.png"));
children.Add().Text("Reply To All").ImageUrl(Url.Content("~/shared/web/toolbar/reply.png"));
});
items.Add()
.Text("Forward");
})
)
</div>
<style>
#listview-context-menu {
padding: 0;
margin-bottom: -1px;
min-height: 300px;
}
.product {
position: relative;
height: 62px;
margin: 0;
padding: 0;
border-bottom: 1px solid rgba(128,128,128,.3);
}
.product img {
width: 40px;
height: 40px;
border-radius: 40px;
margin: 10px;
border: 1px solid #000;
float: left;
}
.product h3 {
margin: 0;
padding: 15px 5px 1px 0;
overflow: hidden;
line-height: 1em;
font-size: 1.1em;
font-weight: bold;
}
.product p {
font-size: .9em;
}
.product .date {
float: right;
margin: -8px 15px 0 0;
}
.k-listview:after {
content: ".";
display: block;
height: 0;
clear: both;
visibility: hidden;
}
</style>3. (Optional) Reference Existing ContextMenu Instances
You can reference the ContextMenu instances that you have created and build on top of their existing configuration:
-
Use the
idattribute of the component instance to establish a reference.JS<script> var contextMenuReference = $("#menu").data("kendoContextMenu"); //contextMenuReference is a reference to the existing instance of the helper. </script> -
Use the ContextMenu client-side API to control the behavior of the widget. In this example, you will use the
enablemethod to disable one of the Context Menu items.JS<script> $(document).ready(function () { var contextMenuReference = $("#menu").data("kendoContextMenu"); //contextMenuReference is a reference to the existing instance of the helper. contextMenuReference.enable("#Roadmap", false); // Disable the desired item in the referenced Context Menu instance. }) </script>
Explore this Tutorial in REPL
You can continue experimenting with the code sample above by running it in the Telerik REPL server playground:
Next Steps
- Binding the ContextMenu to Data
- Subscribing to the ContextMenu Events
- Customizing the Appearance of the ContextMenu