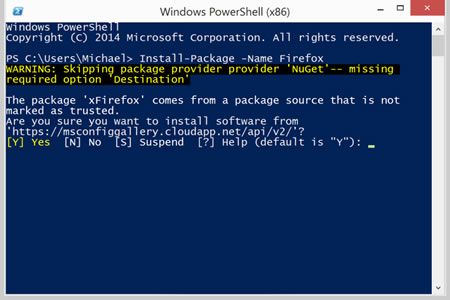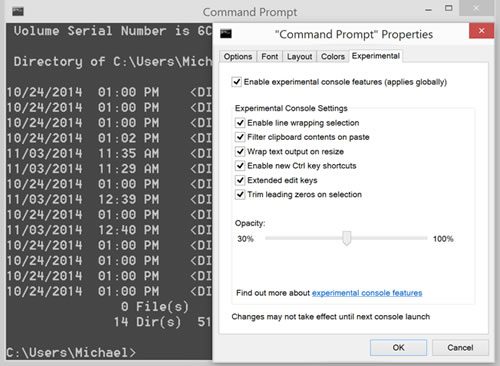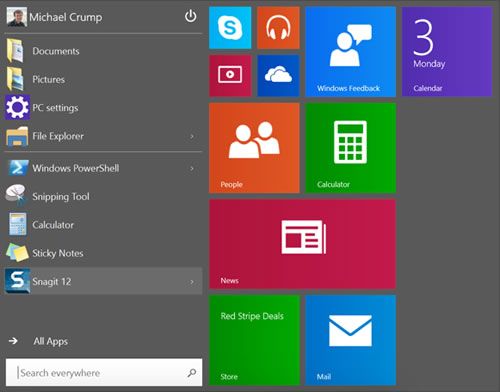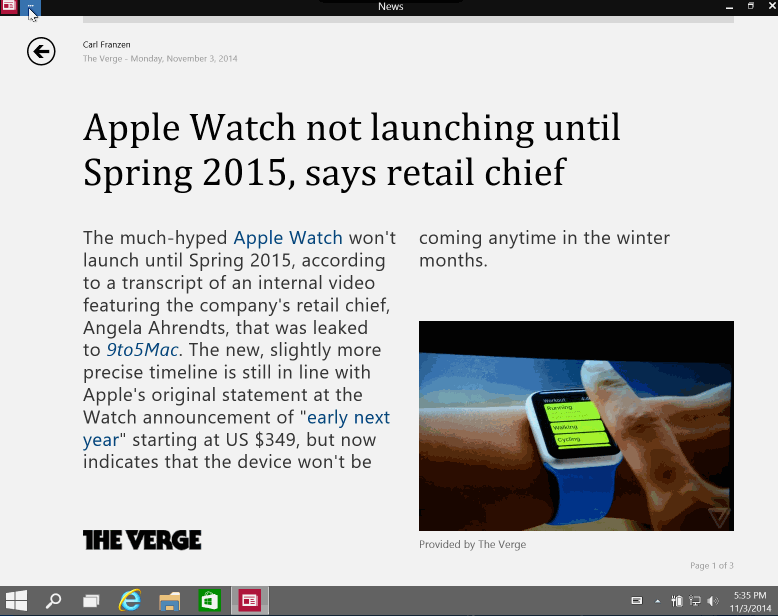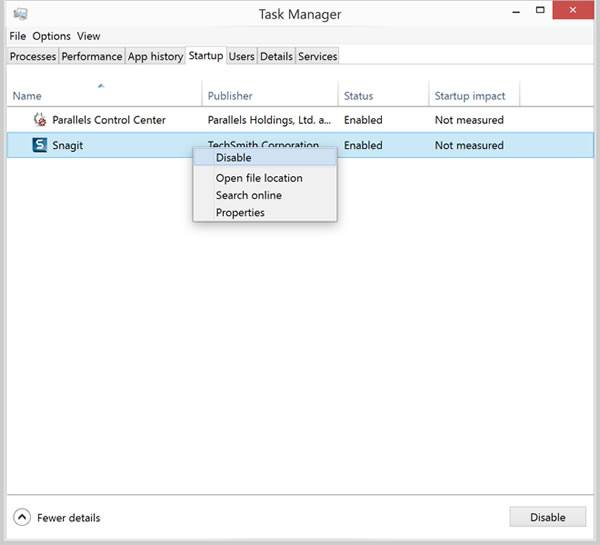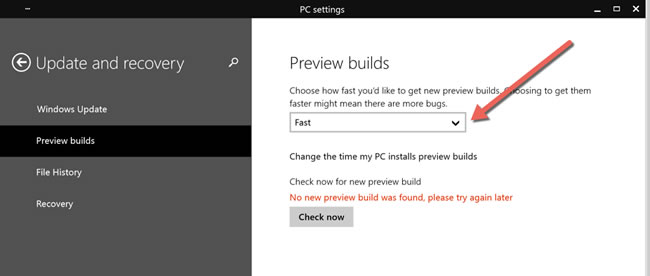Windows 10 - What's in it For Developers?

Windows 10 was unveiled on September 30, 2014 as a technical preview for individuals that signed up to become a Windows Insider. Since the release, we've seen a lot of coverage from media outlets regarding new features that end-users will be excited about, but very little coverage for developers. In this post, I'm going to point out several things that caught my eye as a developer that works daily with the Microsoft stack.
Please note that I am using Build 9860 for this article.
A Package Manager Built In
Developers have grown to love package managers inside IDEs to install frameworks, libraries, etc. They also enjoy OS package managers to quickly find and install third-party applications. With Windows 10, developers finally get one.
OneGet is a package manager included in Windows 10, that allows you to install additional software from the PowerShell command line. Simply open a PowerShell window and type the following command:
Install-Package -Name Firefox
Powerful New Console
Every developer is looking for a way to enhance productivity especially using the Windows Console. In the Windows 10 Technical Preview, you can turn on "Enable experimental console features" by right-clicking on the command prompt and going to properties. There you will find an "Experimental" tab that you can turn on as shown in Figure 2.
Besides the ability to use the control key to copy and paste text in the console, it comes with several other features that are self-explanatory. In this example, I changed the opacity and you can see the background coming through.
If you click on the link at the bottom of the property page, it will navigate to this site. It allows you to provide feedback as well as a comprehensive list of console improvements in Windows 10.
Yes, there are more features to the new console than copy and paste.
More Productive in Desktop Mode? You Got it!
If you are a developer, then one thing you are used to is switching between the "desktop" mode and the "Modern Apps" mode. I think it is safe to assume that most developers that use Windows 8.1 stay in the desktop mode for a majority of the day. This is where they are the most productive. It is where Visual Studio, Expression Blend and Microsoft Office lives. You may occasionally switch back to the "Modern App" mode to run Windows 8.1 apps, search or shutdown the PC, but it was rare (or at least it was for me).
With Windows 10, you can change the signed in user, turn the PC off, pin Modern Apps to the Start menu and much more - without ever leaving the desktop.
Windows 10 also has a Continuum mode that is smart enough to determine if you are using a Surface or a Laptop and launch either the desktop mode or the "Modern App" mode automatically. If you are using a Surface and attach a keyboard, then it will automatically go into desktop mode - remove it and you will see the "Modern App" mode. Figure 3 shows what the new start button looks like in Windows 10.
You also have the ability to search everywhere on the local machine and even the internet for something. This plays a major role if you created a Modern App, as it can be discovered from the Start button. Imagine that you need a tip calculator, if you type tip calculator in the box then it will search your local machine for one and if it can't find one then it gives you Bing search results along with a suggested app in the Windows Store that can help.
Once a modern app is launched, then you are given several options as shown in Figure 4. that were previously only available via the share charm.
While this menu can only be accessed by the mouse at the time of this writing, I'm sure they will have keyboard shortcuts before Windows 10 ships.
A Better Task Manager
While not exactly new to Windows 10, a better task manager has evolved. How many times have you wanted an easy way to disable applications that automatically start-up or learn more information about what a program actually is? What about more detailed information about the Startup impact of an application? As a developer, I invested in the latest hardware and don't want an app to slow my system down or a suspicious program that might be a virus. Thankfully, you can take care of both of these issues in the Task Manager as shown in Figure 5.
Multiple-Desktop Support
The last feature that I found extremely helpful was multiple-desktop support. Imagine that you want to have multiple desktops configured with certain apps, etc and be able to toggle through them as needed. With the Windows 10 Technical Preview it is very easy to do as shown in Figure 6.
Simply click on Task View, then click "Create Desktop" and place the applications in it as needed. You can use the keyboard shortcut: WINKEY + Ctrl + Left Arrow or WINKEY + Ctrl + Right Arrow to toggle between desktops. You can even move a window to another desktop with a right-click then "Move to" and select your desktop of choice.
Stay on the Bleeding Edge of Windows 10
Like most developers, I love staying on the bleeding edge with most technology. In Windows 10 Technical Preview Build 9860 it contains a way to always have the latest build with a few mouse clicks. Go to PC Settings and click on "Update and Recovery" and switch "Preview builds" to fast instead of slow as shown in Figure 7.
At the end of the day...
Even though Windows 10 is a Technical Preview, .NET Developers will still write the code they know and love for this new OS. Thankfully, Telerik has solutions for Windows Universal Apps that span both the phone, tablet and desktop to WPF and Web Apps ready to implement today. While all of the features shown in this article may or may not make the final cut, but I'm betting the majority of them will. So what features am I missing that developers will love? Sound off in the comments below and I may create a second post calling out your feature!
To learn more about our Universal Apps offering please check out this blog post.
Header image courtesy of Sweetie187

Michael Crump
Michael Crump is a Microsoft MVP, Pluralsight and MSDN author as well as an international speaker. He works at Telerik with a focus on everything mobile. You can follow him on Twitter at @mbcrump or keep up with his various blogs by visiting his Telerik Blog or his Personal Blog.