Using the Global Assembly Cache
This article explains the basics on using the Global Assembly Cache (GAC) with the Telerik Controls.
While this article can be used as a tutorial on working with the GAC and referencing assemblies in your project, the best source of information is the official MSDN site:
The Telerik® UI for ASP.NET AJAX assemblies are standard .NET assemblies, so all generic rules apply to them as well.
We advise is that you reference all Telerik.Web.* assemblies (including Telerik.Web.Design.dll) from the BIN folder of your project.
This article contains the following sections:
What is the GAC
GAC is the short version of "Global Assembly Cache". It is a common place in the OS where assemblies that are going to be shared between different applications can be stored. The .NET assemblies are there, for example.
Where is the GAC
Up until .NET 3.5 the GAC is located in *C:\Windows\Assembly*
Since .NET 4.0 it is in *C:\Windows\Microsoft.Net\Assembly\GAC_MSIL* and also the shell integration was removed, so you can no longer drag-and-drop an assembly in the folder and have it registered.
Pros and Cons
Arguments and cases to support the GAC:
-
Assemblies are shared between all applications on the machine, which is excellent for SharePoint.
-
Versioning is easy because the GAC can hold multiple versions of the same dll without issues.
-
A local copy in the Bin folder of the application is not needed, so you can shave off a few megabytes on the hard drive of your server.
Disadvantages of using the GAC:
-
The assemblies need to be added explicitly to the GAC when the application is deployed, a simple copy-paste no longer suffices.
-
Microsoft recommend that you do not use the GAC, but keep relevant assemblies in the Bin.
-
To put an assembly in the GAC it has to be signed.
-
Usually, elevated user privileges will be needed to modify the GAC.
And one that can go in either category:
- The GAC runs under full trust, while the Bin of a concrete application can be under Medium trust, depending on the environment.
Add, Remove and View Assemblies in the GAC
First, you are going to need a tool from the .NET SDK that comes with Visual Studio – gacutil.exe. To run it go to -> All Programs -> Visual Studio
View the Assemblies in the GAC
To view the contents of the GAC run the following command:
gacutil /l
Here is an example that shows the Telerik.Web.UI.dll entries in the GAC:
gacutil /l "Telerik.Web.UI"
Add Assembly to the GAC
To install an assembly called SomeAssembly in the GAC, use the command
gacutil /i "C:\someFolder\SomeAssembly.dll"
Here is an example that adds the Q2 2024 Telerik.Web.UI.dll assembly to the GAC:
gacutil /i "C:\Program Files\Progress\Telerik UI for ASP.NET AJAX 2024 Q2\Bin462\Telerik.Web.UI.dll"
There are other ways to add an assembly to the GAC (Windows offers a shell integration for .NET 3.5 so you can just drag-and-drop it; and the Windows Installer) but since the gacutil tool is available for standalone download without Visual Studio, it is the more general way that works on all .NET versions. Note that Microsoft do not recommend using gacutil in production environment.
Remove an Assembly from the GAC
To remove this assembly from the GAC, use the command
gacutil /u SomeAssembly
This will remove all versions of the assembly with this name, so versioning is usually needed. It is supplied through the fully qualified assembly name. Here is an example with random values:
gacutil / u SomeAssembly, Version=1.1.1.1, Culture="neutral", PublicKeyToken = 36g331oiu98462wl
Here is an example that removes the R3 2017 Telerik.Web.UI.dll assembly to the GAC:
gacutil /u Telerik.Web.UI, Version=2017.3.913.45, Culture=neutral, PublicKeyToken=121fae165ba3d4
You can read more on the subject in the How to Uninstall an Assembly from the GAC MSDN article.
If an assembly has been added to the GAC by an automated installer, to remove it from the GAC, you must first uninstall the program that added it. The Telerik® UI for ASP.NET AJAX installer adds the Telerik.Web.UI.Design.dll assembly to the GAC in versions prior to R1 2018.
Referencing Assemblies from the GAC
How GAC References Look
In a WebSite Type of Project
In a Web Site type of project, the Property Pages dialog can show you whether the references are from the GAC:
Figure 1: GAC references to Telerik assemblies in a WebSite project
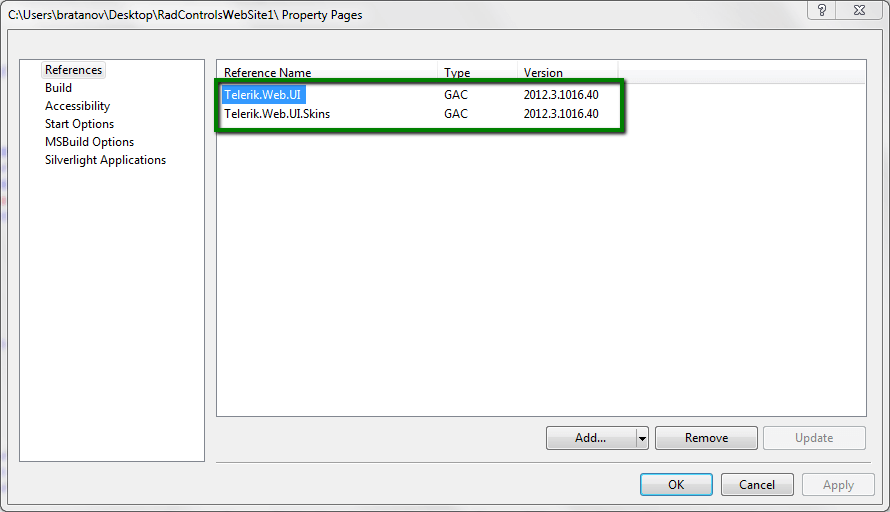
You can also see the references in the web.config. They will have fully qualified assembly names. For example:
<compilation debug="true" targetframework="4.0">
<assemblies>
<add assembly="Telerik.Web.UI, Version=2017.3.913.40, Culture=neutral, PublicKeyToken=121fae78165ba3d4" />
<add assembly="Telerik.Web.UI.Skins, Version=2017.3.913.40, Culture=neutral, PublicKeyToken=121fae78165ba3d4" />
</assemblies>
</compilation>In a WebApplication Type of Project
In a WebApplication type of project, you have to examine the reference Properties under the References node in the Project tree. You will see how it is not a local copy of the assembly and that the path points to the GAC:
Figure 2: GAC references to Telerik assemblies in a WebApplication project
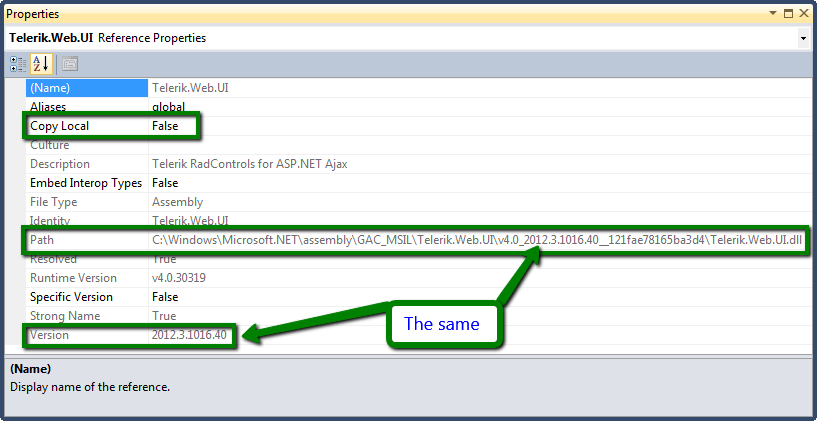
Adding a Reference to an Assembly from the GAC
In a WebSite Type of Project
An alternative to the GUI approach below, you can simply add a few lines to theweb.config, as shown in the How GAC References Look section.
-
Open the Property Pages dialog, go to the References tab and click Add:
Figure 3: Open the Property Pages and add a reference.
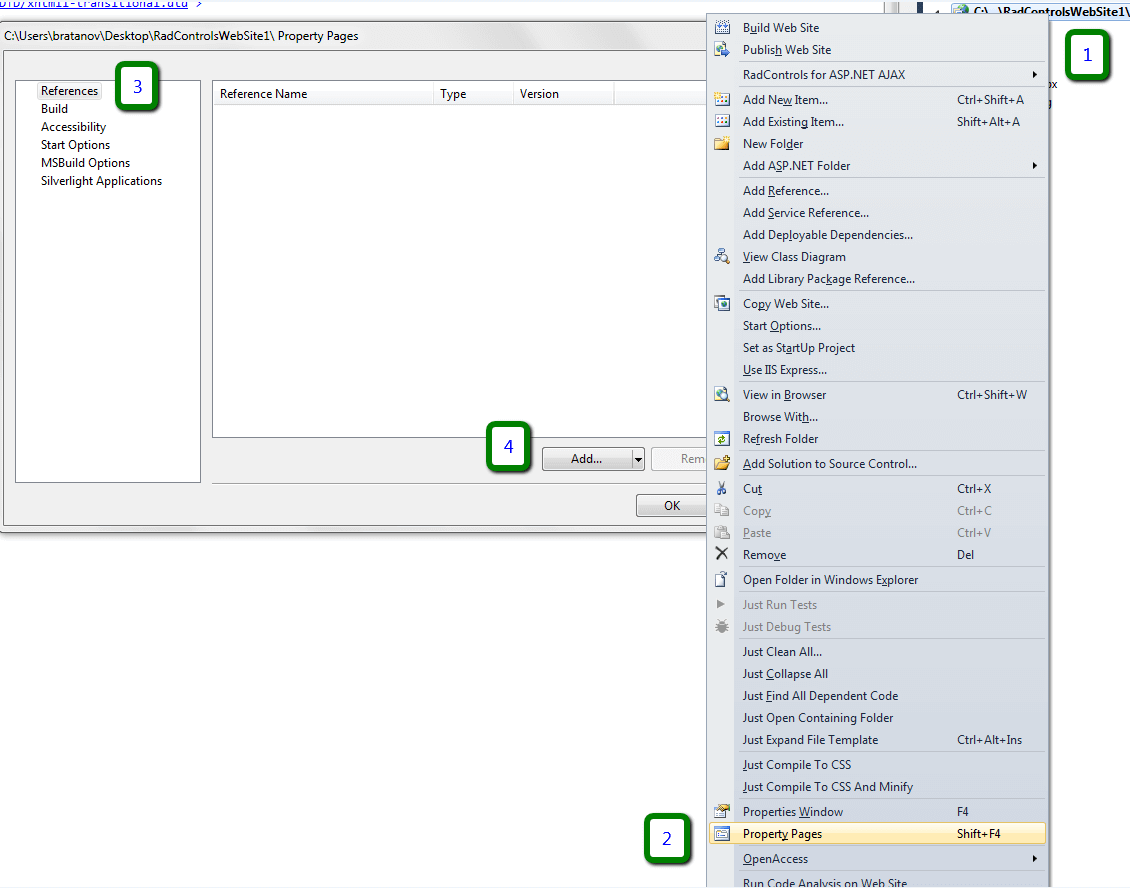
-
Browse to the GAC to select assembly:
Figure 4: Browse to the GAC and select an assembly to reference.
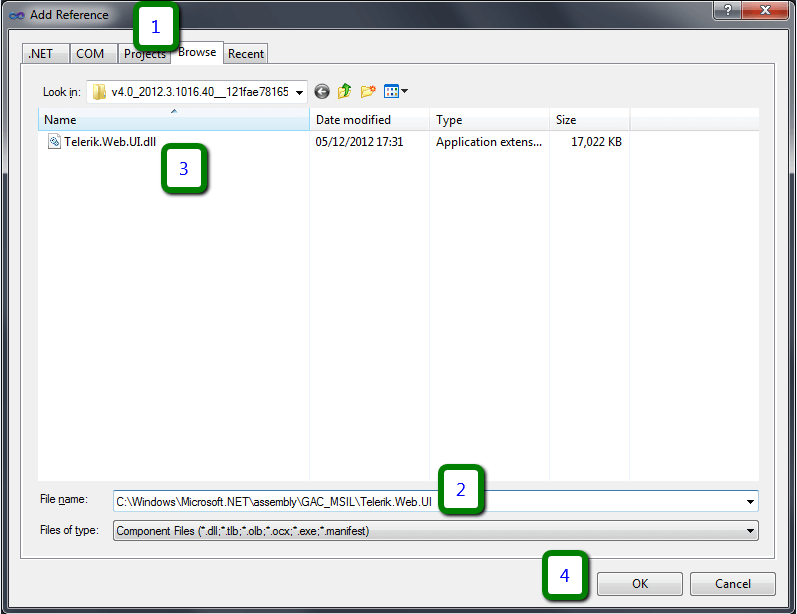
-
Confirm the reference properties when you make sure they are correct:
Figure 5: Examine the references and close the Property Pages dialog.
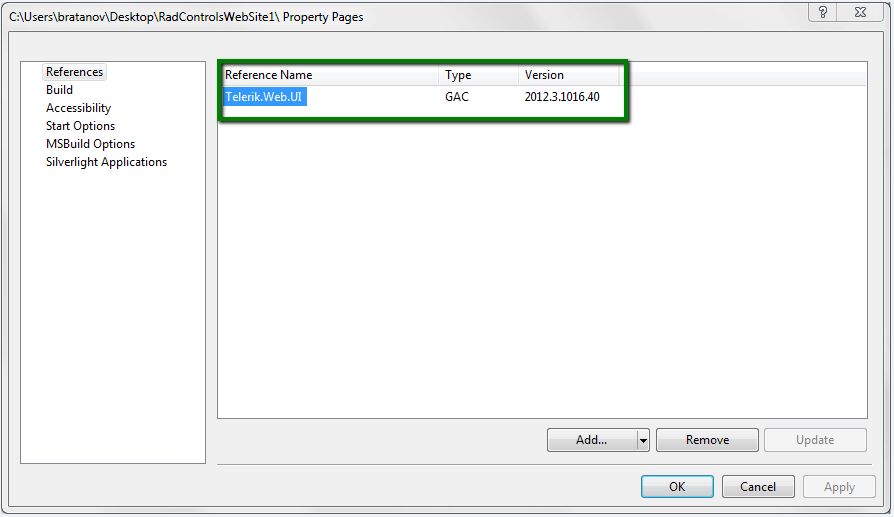
In a WebApplication Type of Project
-
Open the Add Reference dialog:
Figure 6: Open the Add Reference dialog.
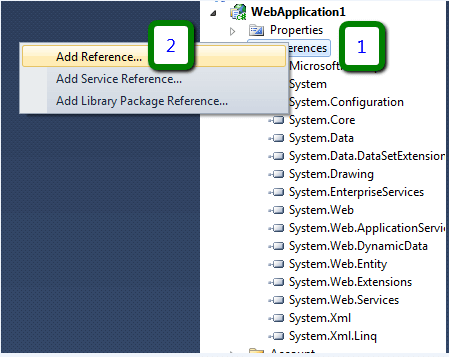
-
Browse to the GAC to select assembly:
Figure 7: Browse to the GAC and select an assembly to reference.
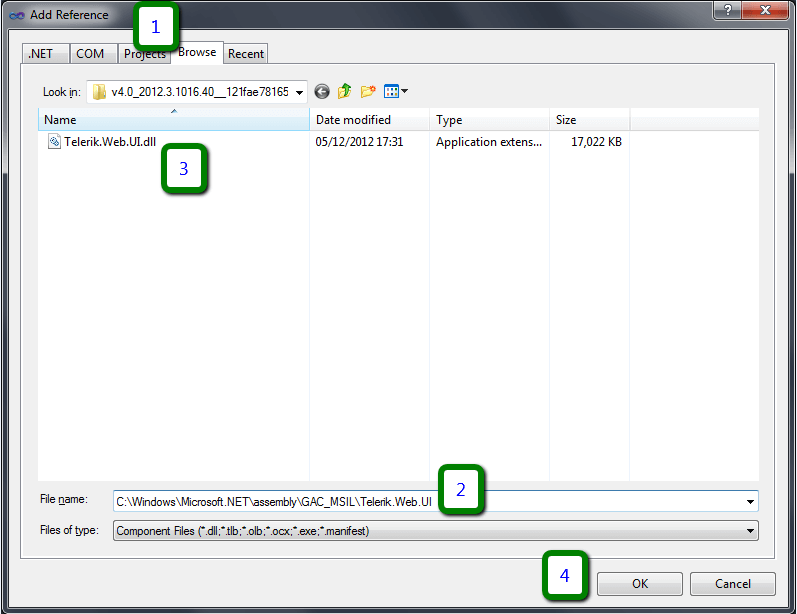
-
Confirm the reference properties and you make sure they are correct:
Figure 8: Examine the references.
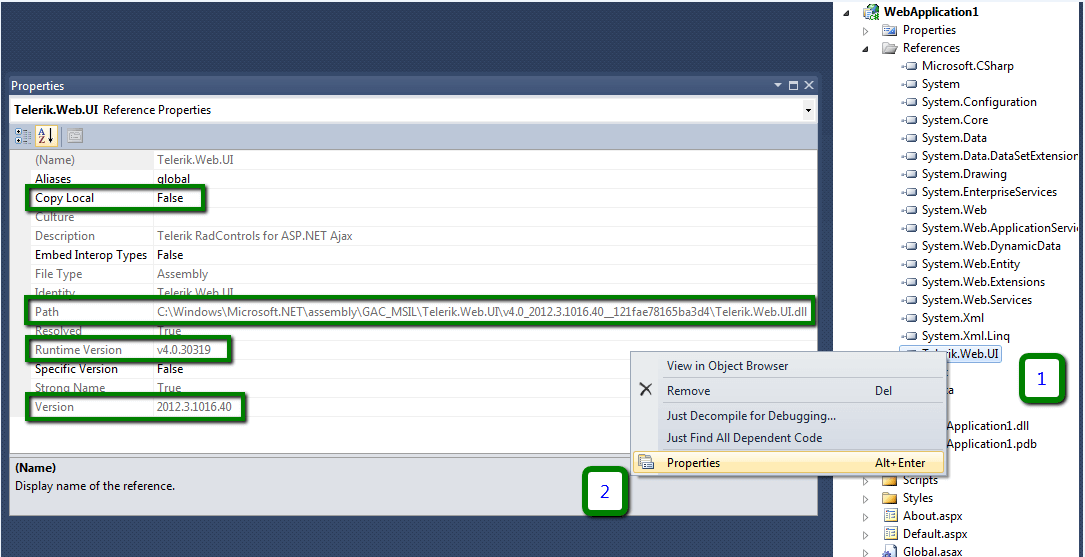
Troubleshooting GAC References
The first problem you may encounter is that the .NET tab of the Add Reference dialog box in VS will not show custom assemblies you have added to the GAC, you either need a third party plugin for your IDE, or a registry key so that it can know about this third-party assembly. Manually browsing to the desired folder is an easy resolution.
Make sure to always reference the same versions of all Telerik assemblies used in the project.
If you get the "Could not load file or assembly…" error. It means the reference is typed in wrongly or the assembly is not actually in the GAC of the machine. This can also be caused by wrong version numbers (e.g. Register directives left over in old user controls). You can consider using a bindingRedirect element to redirect all old references to the current one you need. This is useful for SharePoint and Sitefinity scenarios.
"CS0433: The type <RadControl class> exists in both <assembly in the GAC> and <Temporary ASP.NET Files for the site>" —this means there is a duplicate reference to our assembly – one that points to the GAC and one that points to a file somewhere else on the machine. To fix this, makes sure the project references are correct and clear the ASP cache.