Getting Started with the Chart Wizard
This tutorial explains how to set up the Telerik UI for ASP.NET MVC Chart Wizard and goes through the steps in the configuration of the component.
The Chart Wizard component provides a user-friendly interface that allows you to create and customize various chart visualizations using data from external sources or from a Grid.
You will initialize a Chart Wizard component and bind it to a remote service. Then, you will configure different export and window options for the component.
After completing this guide, you will achieve the following results:
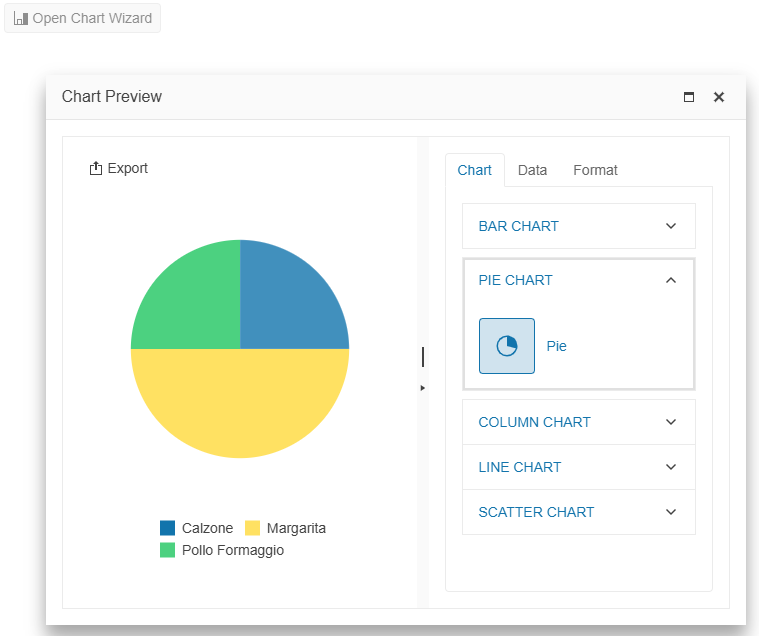
Prerequisites
To successfully complete the tutorial, you need a project that is already configured to use the Telerik UI for ASP.NET MVC components:
-
To create a new pre-configured project for the Telerik UI for ASP.NET MVC components, you can use a project template.
-
To manually configure an existing project by using NuGet, see the Adding Telerik UI through NuGet.
1. Prepare the CSHTML File
The first step is to add the required directives at the top of the .cshtml document:
-
To use the Telerik UI for ASP.NET MVC HtmlHelpers:
cshtml@using Kendo.Mvc.UI
Optionally, you can structure the document by adding the desired HTML elements like headings, divs, paragraphs, and others.
@using Kendo.Mvc.UI
<h4>Generate charts using the Chart Wizard</h4>
<div>
</div>2. Initialize the Chart Wizard
Use the Chart Wizard HtmlHelper to configure the component.
- The
Name()configuration method is mandatory as its value is used for theidand thenameattributes of the Chart Wizard element. - The
DataColumns()option specifies the Model properties that will be available in the chart configurator to set up the chart series and axes. - The
DataSource()configuration connects the component to a dataset retrieved from a remote endpoint.
@(Html.Kendo().ChartWizard<Product>()
.Name("chartwizard")
.DataSource(dataSource => dataSource
.Read(read => read.Action("Read", "Home"))
)
.DataColumns(columns =>
{
columns.Add().Field(f => f.ProductName).Title("Product Name");
columns.Add().Field(f => f.Quantity);
})
)3. Bind the Chart Wizard Component to Its Data
Create a Product Model and define an Action method that returns the data collection.
public class Product
{
public int ProductID { get; set; }
public string ProductName { get; set; }
public int Quantity { get; set; }
}4. Configure the Export Options
The Chart Wizard component allows you to export the generated chart in PDF, JPG, or PNG formats.
In this step, configure the paper size of the PDF file and the dimensions of the exported images.
@(Html.Kendo().ChartWizard<Product>()
.Name("chartwizard")
.ExportOptions(export =>
{
export.Pdf(pdf => pdf.PaperSize("A4"));
export.Image(image => image.Width(1900).Height(1200));
})
.DataSource(dataSource => dataSource
.Read(read => read.Action("Read", "Home"))
)
.DataColumns(columns =>
{
columns.Add().Field(f => f.ProductName).Title("Product Name");
columns.Add().Field(f => f.Quantity);
})
)5. Configure the Window Options
You can use the configuration options of the Window component to customize the appearance of the window that holds the Chart Wizard.
@(Html.Kendo().ChartWizard<Product>()
.Name("chartwizard")
.ExportOptions(export =>
{
export.Pdf(pdf => pdf.PaperSize("A4"));
export.Image(image => image.Width(1900).Height(1200));
})
.Window(window =>
{
window.Modal(false);
window.Actions(actions => actions
.Minimize()
.Maximize()
.Close()
);
window.Resizable(resizable => resizable.Enabled(true));
window.Height(550);
window.Width(700);
})
.DataSource(dataSource => dataSource
.Read(read => read.Action("Read", "Home"))
)
.DataColumns(columns =>
{
columns.Add().Field(f => f.ProductName).Title("Product Name");
columns.Add().Field(f => f.Quantity);
})
)6. (Optional) Reference Existing Chart Wizard Instances
Referencing existing component instances allows you to build on top of their configuration. To reference an existing Chart Wizard instance, use the jQuery.data() method.
-
Use the
Name()option of the component to establish a reference.JS<script> var chartWizardReference = $("#chartwizard").data("kendoChartWizard"); // chartWizardReference is a reference to the existing instance of the helper. </script> -
Use the Chart Wizard client-side API to control the behavior of the component. In this example, you will see how to open the Chart Wizard (for example, when a button is clicked).
Razor@(Html.Kendo().Button() .Name("btn") .Content("Open Chart Wizard") .Events(ev => ev.Click("onBtnClick"))) <script> function onBtnClick() { var chartWizardReference = $("#chartwizard").data("kendoChartWizard"); chartWizardReference.open(); } </script>
For more information on referencing specific helper instances, see the Methods and Events article.
Next Steps
- Configuring the Chart Wizard Export Options
- Customizing the Window of the Chart Wizard
- Handling JavaScript Events of the User Interactions