Codeless File Uploading to Windows Azure Storage using Telerik’s Cloud Upload for ASP.NET AJAX
Overview
Ever wondered if there was a way a file upload could be done in your application without writing a single line of code. As a web programmer for 12 years, I have always wondered this myself. I would like to let a control know where it needs to upload and it should do the rest for me. I am happy to say that today that thought of mine is possible with Telerik’s Cloud Upload for ASP.NET AJAX. In this blog post we will see how you can upload files to your Windows Azure Storage BLOBs without writing a single line of code.
About Cloud Upload for ASP.NET AJAX
RadCloudUpload is an ASP.NET AJAX control that provides you and your application the ability to upload files directly to your cloud providers. With the 2013 Q3 release, we support – Amazon S3, Azure Blob Storage and Everlive (Telerik’s Backend as a Service). On modern browsers, the control makes use of the File API and falls back to an IFrame upload module on older browsers. Some of the key features of the control are:
- Multiple File Selection
- Validation
- Progress Monitoring
- Large file uploading
- Localization
- Customization etc.
In rest of the sections, we will see how to use RadCloudUpload with a Windows Azure Storage account.
Setting up Windows Storage Account
In this section, we will see how to set up a storage account on Windows Azure. I am assuming that you have a Windows Azure account, if not you can register for a trial account and follow along.
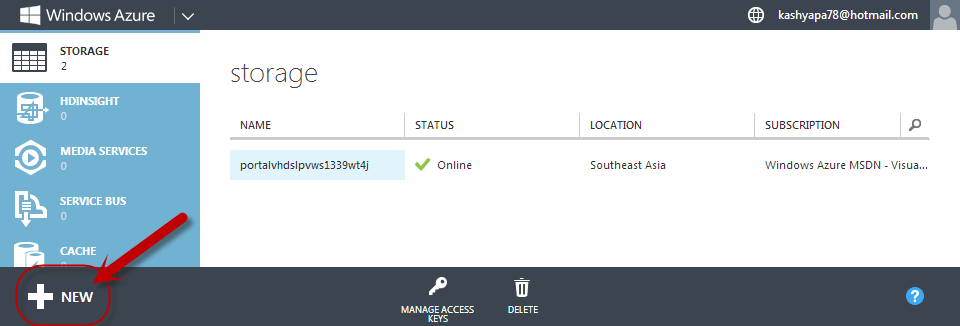
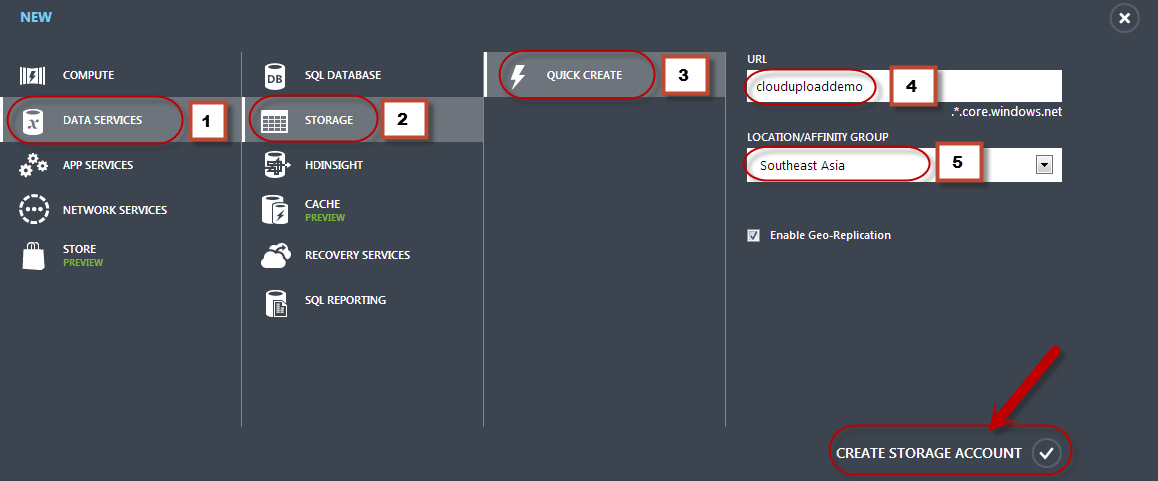
Azure will go ahead and provision your account.
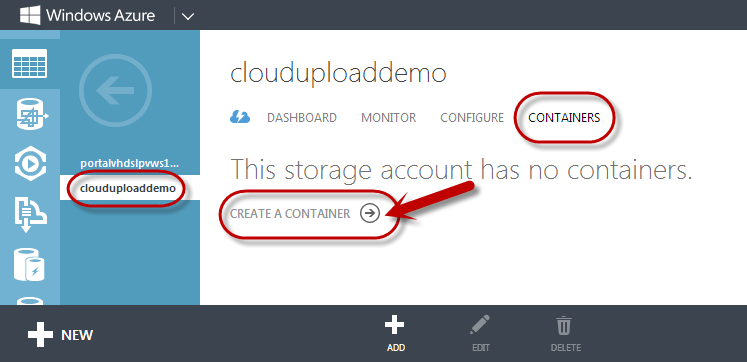
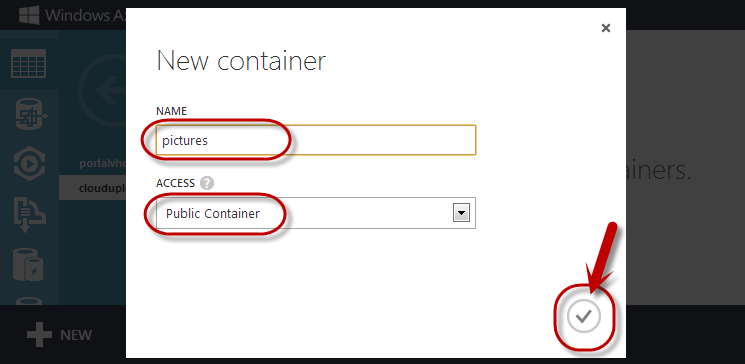
Write down the container name you have assigned, as we will need this to set up the RadCloudControl in our application.
Identifying Azure Storage Account Name and Key
For the RadCloudUpload control to work – it needs three things. Namely:
- Storage Account Name
- Storage Account Key
- Storage Container Name
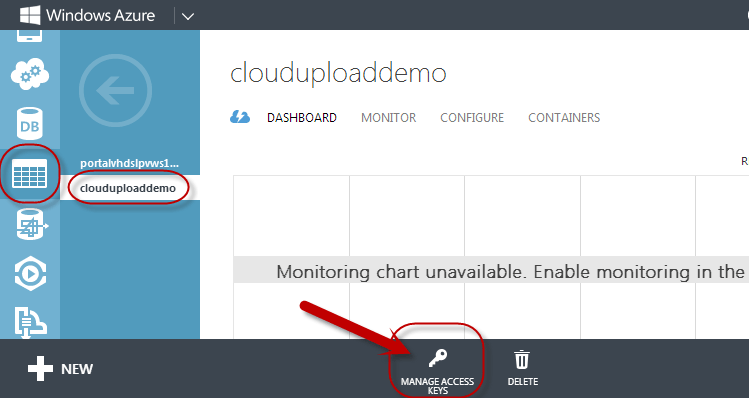
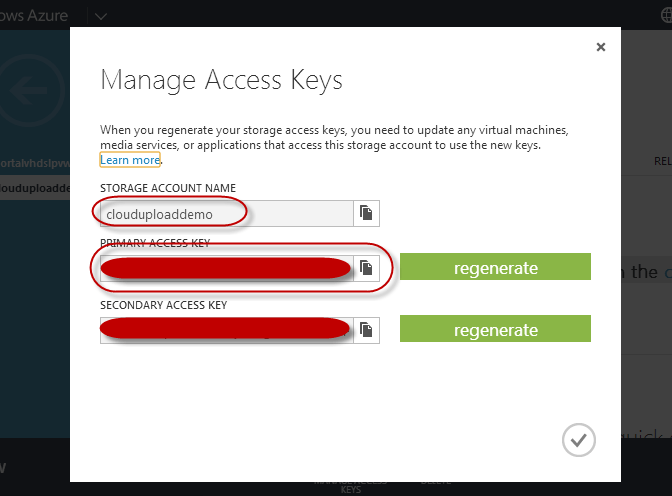
Create a Web Application
Adding Azure Storage Client Library
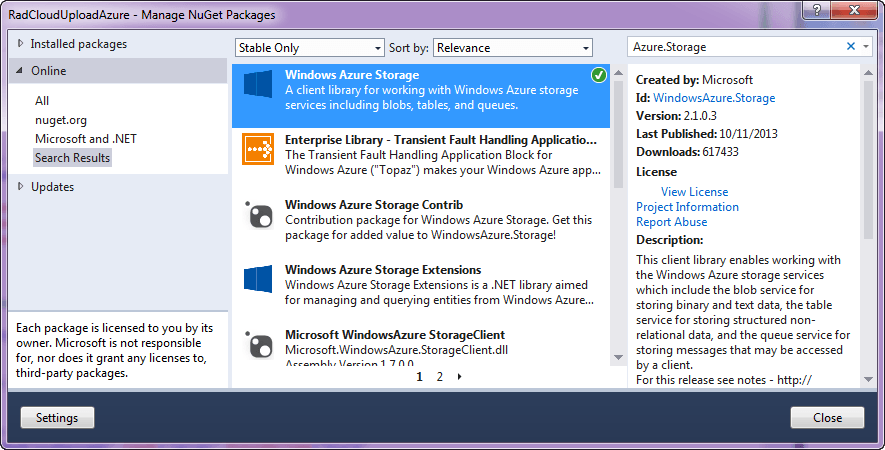
Using the Cloud Upload control
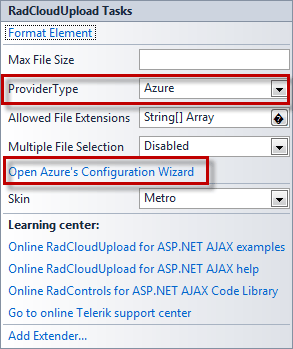

Specifying the Uncommitted Files Expiration Period (hours), you could easily configure the time, after which the unprocessed files will be removed from the storage.
<telerik:RadCloudUpload ID="RadCloudUpload1"runat="server" ProviderType="Azure" Skin="Metro" /><telerik.web.ui> <radCloudUpload> <storageProviders> <add name="Azure" type="Telerik.Web.UI.AzureProvider" accountKey="<YOUR ACCOUNT KEY>" accountName="clouduploaddemo" blobContainer="pictures" ensureContainer="true" uncommitedFilesExpirationPeriod="1" defaultEndpointsProtocol="" /> </storageProviders> </radCloudUpload> </telerik.web.ui>RadCloudUpload in Action
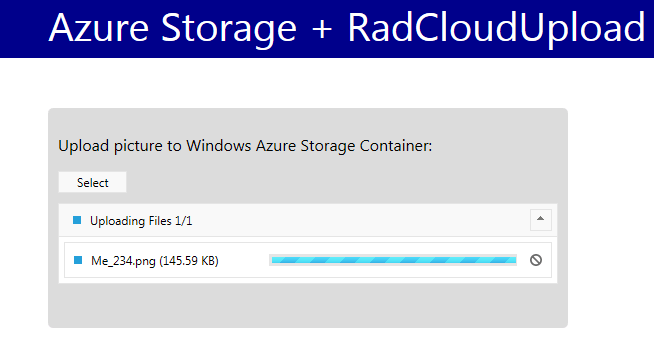
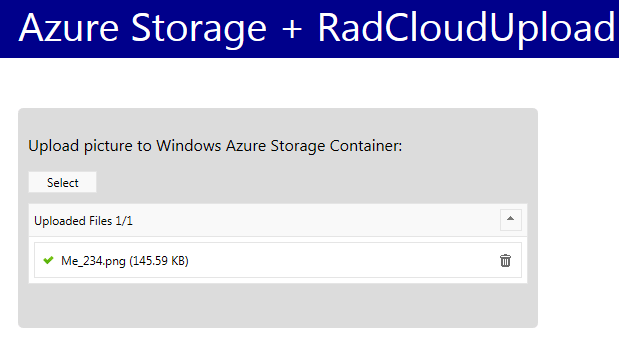
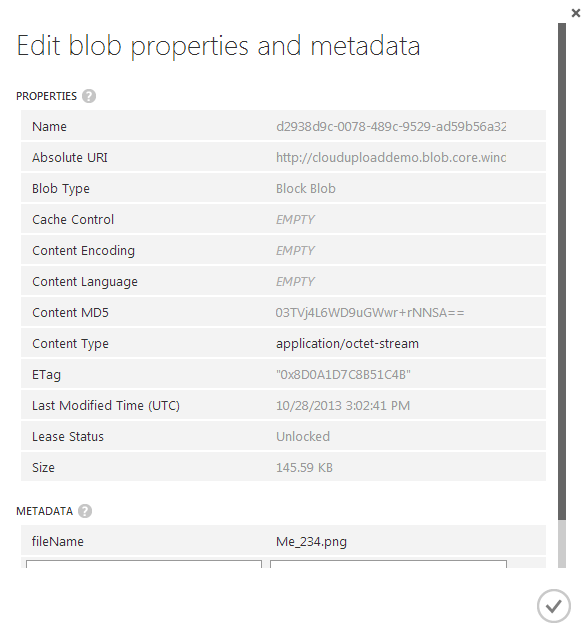
Conclusion

Lohith Goudagere Nagaraj
Lohith Goudagere Nagaraj is a Microsoft MVP in ASP.NET and a Developer Evangelist for Telerik in India. He has a decade of experience building web applications and is well versed with the Web Forms and MVC models of web development. You can get more information from Lohith on Twitter by following @kashyapa.
