Using the Template Wizard for VS Code
The Kendo UI Template Wizard for Visual Studio (VS) Code is a tool for scaffolding and building React applications with KendoReact.
The Template Wizard provides pre-built templates to easily set up React applications by using the KendoReact components.
Figure 1: Creating a project
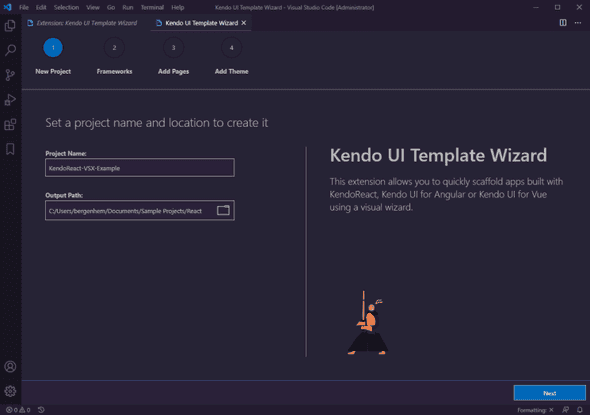
Available Templates
The Kendo UI Template Wizard for VS Code comes with a couple of built-in templates for some of the most popular components like the React Grid, React Chart, and React Form. These templates allow you to add pages with these components with a single click.
Figure 2: Choosing from the built-in pages
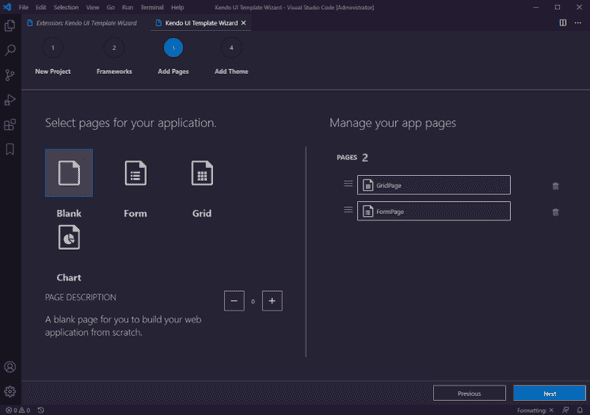
Styling
The Template Wizard for VS Code allows you to select one of the supported KendoReact themes and start your application with it.
Figure 3: Choosing a theme
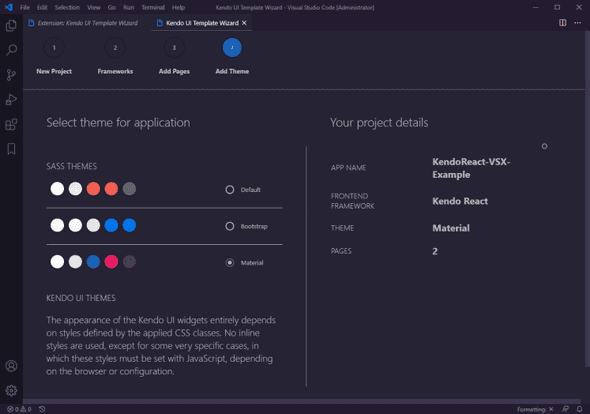
Setup
To set up the Template Wizard for VS Code:
- Install the Wizard from the VS Code extension section.
- Open the command palette with
Ctrl+Shift+Pon Windows orCmd+Shift+Pon macOS, and search for Kendo UI Template Wizard Launch. - Choose the pages you want to add to your application.
- Select your preferred theme.
- Click the Create button to finish the setup.
- Install the NPM dependencies by typing
npm installin the terminal. - Run the application by typing
npm startin the terminal.
You can also check the detailed guide for the Kendo UI Template Wizard for VS Code.
