Icenium LiveSync - Real Time Testing and Debugging
As a web
What's the fuss all about?
LiveSync is a patented technology from Telerik that is incorporated in the Graphite and Mist
It doesn't take long for a developer to see how this can make an iterative development process much less painful. Consider the time you spend tweaking CSS alone - edit, save, go to browser, reload
Since LiveSync is part of
LiveSync within the Icenium Device Simulator
The first thing you need to know is that LiveSync is always enabled when you are using the integrated simulator. There are no settings to mess with, it just works!
- Open up a project in Graphite (new project or existing, doesn't matter).
- From the main menu, choose Run -> In Simulator (or press F5).
At this point, all you have to do is open any project asset (HTML, JavaScript, or CSS), make a change, and save. Like magic - the change is instantly reflected in the simulator! You didn't even have to reload or refresh.
LiveSync on iOS (iPad 3)
While the simulator is a great tool, nothing compares to testing your app on a real device. In this
If you need a 5 minute tutorial on provisioning your iOS device for testing, read on. If your device is already provisioned, you can safely skip to the "Using LiveSync in iOS" section below.
Provisioning Your iOS Device
- Navigate to the Apple Developer Member Center.
- Click on the link provided under the Certificates, Identifiers & Profiles heading.
- Go to Devices and then add a new device. (You will need the UDID from your device. I like the free UDID+ app.)
- If you need a new development certificate, add one at this time. Generate the CSR from Graphite: Options -> General -> Certification Management -> Create Certification Request). Upload this CSR as requested when you create a new certificate on the Apple Developer Member Center
web site . - Create a new provisioning profile, choosing the device and certificate you just created.
- Back in Graphite, go to Options -> Mobile -> iOS -> Import to import the provision.
- Done!
That's the view from 10,000 feet. This was not meant to be a comprehensive tutorial for setting up a device provision, but it should get you well on your way.
Using LiveSync in iOS
Now that our device is provisioned, you can plug it in and should now see a small green "1" in the footer menu of Graphite. This denotes that you have one device that is eligible for testing.
To run your app on the device, just go to the main menu and choose Run -> On Device. That's it! Test away and notice how when you make ANY change in your code and save it, the change will be reflected on your device. Just awesome.
But wait, there's more!
At this point we not only have LiveSync enabled, we can also tap into the Safari Web Inspector to use the Graphite debugging tools while the app is running on an iOS 6 device! Go to your iOS Settings and choose Safari -> Advanced -> Turn Web Inspector On, then follow these instructions:
- Open up the app you are testing on your device.
- In Graphite, expand your mobile device pane (click on the device icon in your footer menu).
- Expand the Web Inspector option and expand your project (if you don't see the arrow
to expand these, make sure the app is running on your device and you have the Safari Web Inspector turned on). - Double click on the file name presented.
The debugger should now open and you can debug the app just like it's in the simulator - except now you're on a real device and can see how your app reacts to changes you make in
LiveSync on Android (Nexus 7)
As with iOS, there
Enable USB Debugging
The instructions for enabling USB debugging are different for every version of Android. The Android docs for testing on hardware contain some instructions that you should follow to access the Developer Options:
On most devices running Android 3.2 or older, you can find the option under Settings > Applications > Development. On Android 4.0 and newer, it's in Settings > Developer options. Note: On Android 4.2 and newer, Developer options is hidden by default. To make it available, go to Settings - About phone and tap Build number seven times. Return to the previous screen to find Developer options.
After you enable the Developer Options you still have to turn USB debugging on. Go back to your Android settings and choose Developer Options. On this
Drivers
We've enabled USB debugging, so your computer should now recognize the device. If Windows automatically recognizes and installs the correct drivers for you: awesome, but more likely you'll need to find and install the appropriate ADB (Android Debug Bridge) drivers. In my
Once you have your device drivers installed you should be good to go! Make sure you check your device for any prompts that may ask you to enable USB debugging and/or authorize your computer to connect to your device.
Using LiveSync in Android
Now that our device is configured, we can deploy our app by using the Run -> On Device command from the main menu just like with iOS. You should see that Project LiveSync is enabled in your mobile device pane. You can now see LiveSync in action on your Android device!
Conclusion
The more you use Icenium and develop hybrid mobile apps, the more you will appreciate the utility of LiveSync. Icenium was built around the idea of creating a better experience for hybrid mobile app developers, and LiveSync fits in perfectly as a fantastic mechanism to test and debug in real time. As always, we love to hear your feedback, so please let us know what you think about LiveSync or any other Icenium feature.
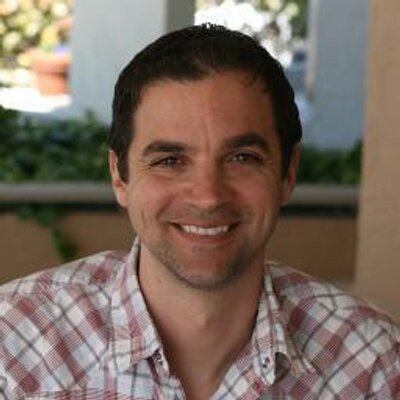
Rob Lauer
A maker at heart and a supporter of the open web, Rob is Developer Relations Lead at Blues Wireless. You can find Rob rambling incoherently on Twitter @RobLauer.
